If you are new to digital note-taking, this tutorial will walk you through the basics of using a digital notebook.
Using Digital Notebooks
There are many reasons you might want to make the transition to digital notebooks:
- Your lightweight, portable tablet or iPad can hold far more notebooks than any backpack. And, no matter how many digital notebooks you accumulate, it won’t get any heavier!
- Digital Notebooks can be backup up, duplicated, and shared across devices.
- Digital stickers help you organise, prioritise, customise and embellish.
- Hyperlinks make jumping around even the largest notebook quick and easy.
- You can copy sections of a notebook and paste it into another one.
- Looking for ways to improve your green credentials? You can reduce your paper consumption overnight.
- Love the feel of paper and not ready to go paper-free? Even with a hybrid of paper and digital, you can reap all the benefits mentioned above.
You can find the one shown here free to download in The Hub.
Digital Notebooks in GoodNotes
Navigation
- A digital notebook is a PDF document that is full of hyperlinks. Digital notebooks tend to have a handful of links, i.e. an index page and then the tabbed dividers down the side.
- To use hyperlinks in GoodNotes, the Pen Icon (top right) must be deselected. If you are trying to jump to a section in your notebook and the hyperlinks are not working, make sure this icon doesn’t have a line through it. It should be a pen with a circle drawn around it.
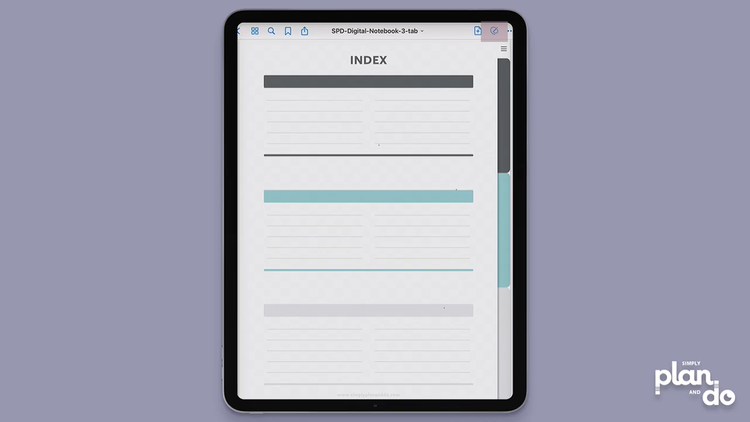
- In the 3-tab notebook used in the video, the index page can be accessed from anywhere in the notebook by clicking on the Hamburger Icon, top right.
- To jump to a section, just tap on the Section Divider Tabs down the right-hand side.
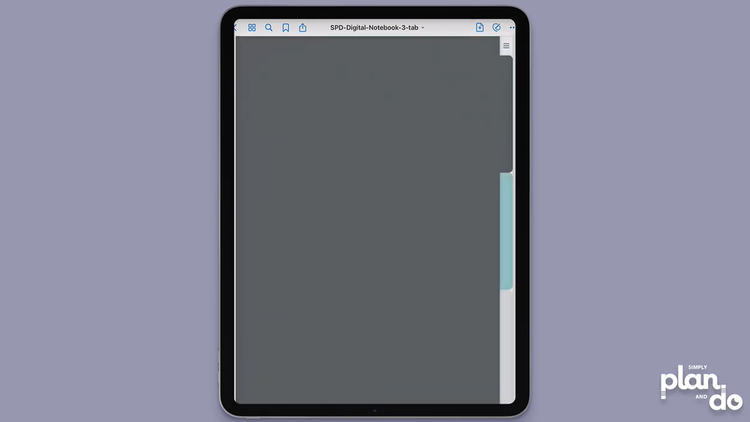
Adding New Pages
- GoodNotes (and other pdf annotation apps) come with plenty of page templates you can use. If you want to add a page with the coloured tab, however, you will need to use this method.
- The 3-tab notebook comes with 3 dividers and each section has one empty page, including a tab on the side to indicate which section the page is in.
- To add another blank page with a section tab, make sure you are in the correct section, on the empty page you want to copy.
- Tap the Thumbnail Icon (four squares, top left). The page you are currently on will be highlighted by a blue box.
- Tap the Caret Icon underneath the highlighted page and choose Current Template.
- Tap Close to return to the notebook.
- It is useful to always have one empty, tabbed page at the end of each section.
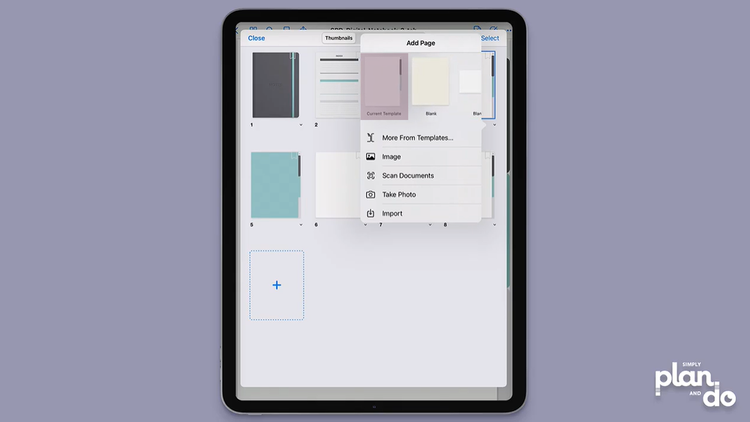
Adding Stickers & Widgets
- You will need to have your stickers and widgets saved on your device or in your cloud storage.
- Create a split screen with the GoodNotes app and your Files app.
- Navigate to your stickers.
- Tap and hold the sticker you want to use, until it starts to ‘pop up’. Then, drag to the left and let go once it’s over the GoodNotes window.
- Adding a sticker or widget to a page will automatically put you in Edit Mode. You can now resize, reposition or delete the sticker.
- Tap anywhere outside the sticker to deselect.
- Continue to add widgets and stickers until you are happy with your page.
- If you want to go back and resize the sticker again, just tap and hold for a second to go back into Edit Mode.
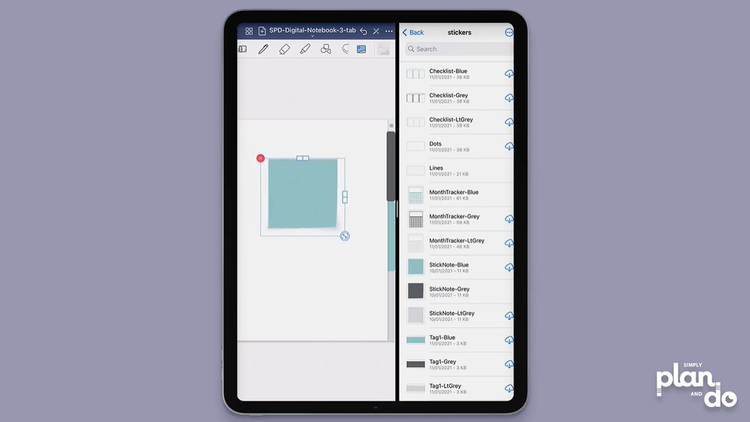
Labelling Sections
- The free digital notebook includes name labels for the divider pages. Add these with a split screen, as show above.
- You can then type or write on the label.
- You can also add type or handwriting to the Index page to keep track of what’s in each section.
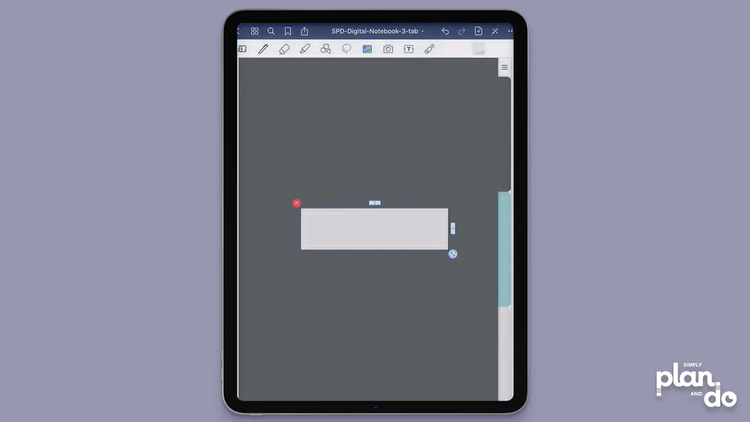
Digital Notebooks in the GoodNotes App
Once you have the hang of the basics, you’ll speed up in no time.
If you’re using similar stickers or page layouts over and over again, it is easy to copy and paste a whole page using the Lasso Tool.
You can also add a page, for example behind the Index Page, that you use to collect stickers and widgets you use all the time.
Download the free digital notebook and start playing (Section 1 Getting Started Kits | 2 Digital Notebook). You’ll be jumping around and embellishing your notebooks like a pro in no time!


