Ready to build your own digital planner or notebook pages? A key advantage of digital planners is the ability to create bespoke pages. Today’s tutorial will show you how to take ‘widget’ stickers and build a new custom page in GoodNotes.
What are Digital ‘Widgets’?
In the context of digital planning, ‘widgets’ are basically stickers with a predestined purpose.
They are made to fit into specific spaces in your digital planner or notebook. For example, in the video you will see widgets that have been made to fit in half or quarter of a digital planner page. These are ideal for ‘building’ pages.
This means you can quickly add functionality to pre-designed pages or build your own pages from scratch.
Bespoke pages made for you by you!
This is one of the big advantages of a digital planner over a printed paper planner. You can design your own pages that work for you.
Using Sticker ‘Widgets’ in GoodNotes - Step-by-Step
Duplicate a Blank Page
- Choose a section to build your new page in.
- Go to the page after the section divider where you will find a tabbed blank page.
- Tap on the Thumbnail icon, top left.
- You will see a blue box around the page you are currently on. This is the page we are going to duplicate. By duplicating this page, rather than adding a blank page, we keep the section marker on the tabs at the top.
- Tap the caret icon below the page and choose Duplicate.
- Tap Close, top left.
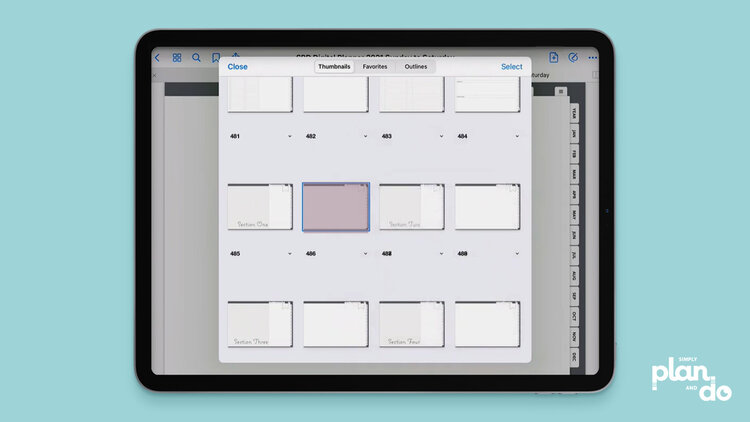
Open Your Planner and Files Together
- Make sure the ‘widgets’ you want to use are either downloaded to your device or stored in the cloud, and you have access to this storage on your device.
- Open GoodNotes and then use split screen to open your files.
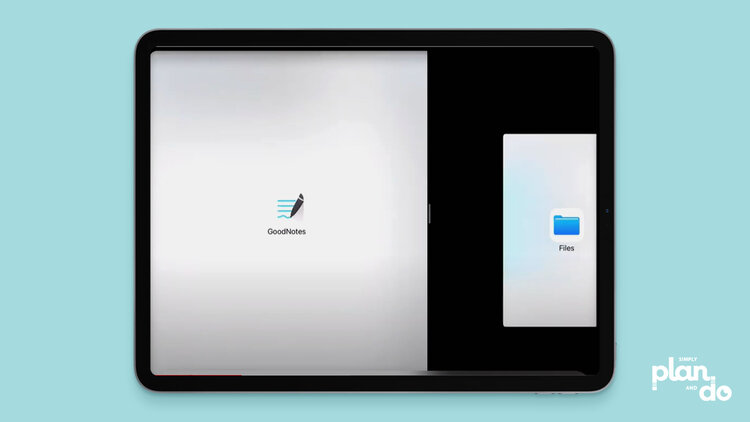
Add Widget Stickers to the Page
- On the Files window, navigate to where you have stored the widget images.
- Tap and hold the widget for a second (it should ‘pop’ up) before dragging to the left.
- When you are hovering over the GoodNotes window, you can let go.
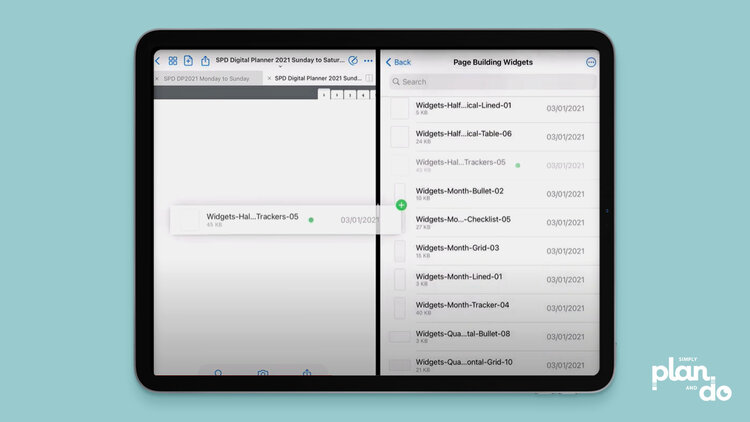
Resize and Reposition the Stickers
- When the ‘widget’ sticker lands on the page, you will automatically be in Edit mode.
- Resize and reposition as needed.
- If you use a small-screen tablet, as I do, or are adding multiple widgets, you may find it easier to do the resizing, etc, after you’ve closed your Files window. I find, particularly when I want to scale things up to full or half page, it is easier to do when GoodNotes fills the screen.
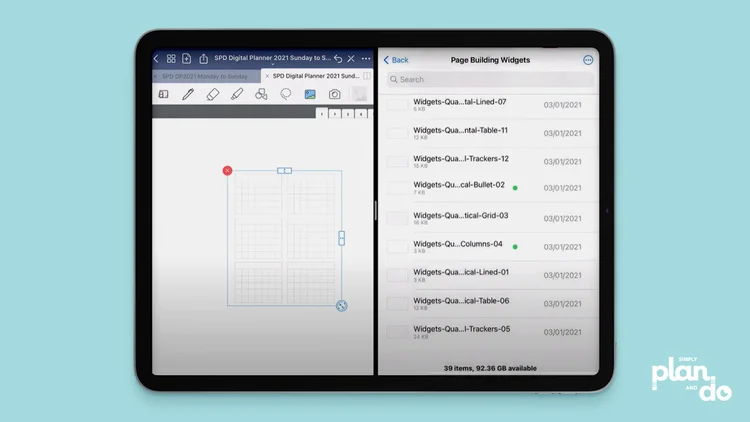
Build Your Page
- To build your page, simply rinse and repeat. Keep adding stickers until you have everything you need.
- Once the ‘widget’ stickers are all on the page, you will find it easier to find a layout that works for you.
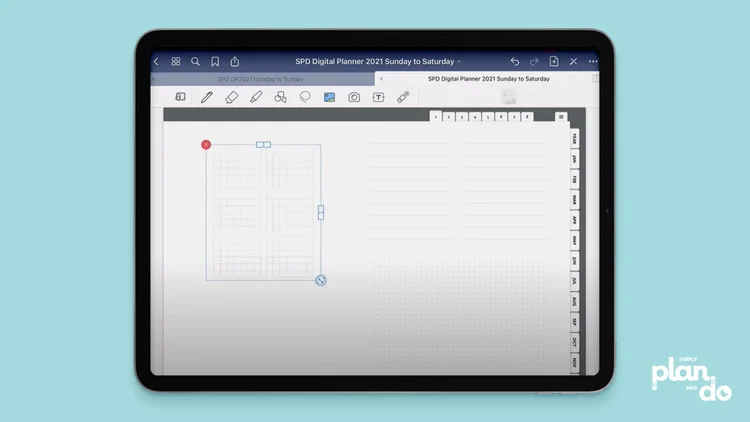
Full-page ‘Widgets’ Stickers
- Some stickers are designed to fill an entire page, e.g. a full page of lines or bullet journal dots.
- When working with full-page stickers, as mentioned above, I would recommend you close the Files window first to give you plenty of space.
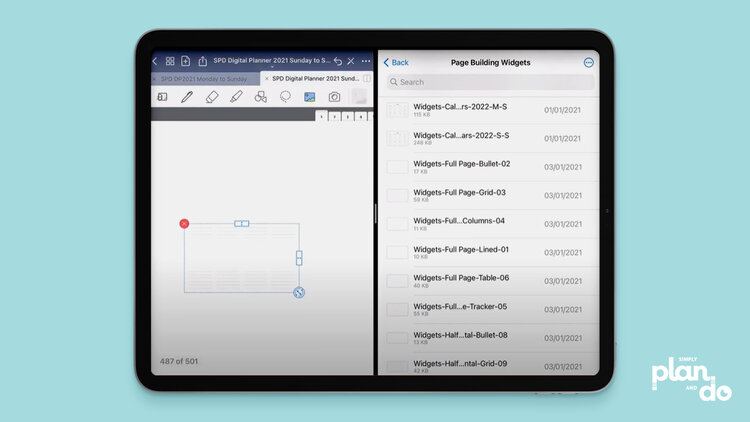
Using ‘Widgets’ Stickers to Build Pages in the GoodNotes app
I’m sure you can see the potential here for making your planners and notebooks truly custom.
There are pros and cons of both digital and paper planners. For me, this is one of the big pros of digital planners. You no longer have the frustration of an ‘almost’ perfect paper planner. If only it was this or had that.
With digital planners, you can build your own pages and endlessly customise pre-designed pages.


