The term pre-cropped stickers is music to most digital planners’ ears! Today’s video will show you how to use a ‘Sticker Book’ in GoodNotes.
What are Digital Sticker Books?
Digital sticker books are pre-cropped (and sometimes pre-sized) stickers you can individually copy and paste into another digital book (planner, notebook, journal, etc).
There are various ways to transfer stickers into a digital planner. You can:
- add them individually as png or jpeg files from your device files or cloud storage;
- screenshot and crop them from a flattened PDF page; or
- to speed things up, you can just grab pre-cropped stickers from a GoodNotes sticker book.
This basically means the sticker designer has imported and/or sized them for you into a new digital book. This book gets exported in a GoodNotes’s format, which you import directly into GoodNotes.
Hey presto, the stickers are just a copy-and-paste away from your digital planner, notebook or journal!
Great for productivity (and possibly your sanity) - you can see why pre-cropped sticker books are so popular.
Digital Planner Sticker Set
This year’s Digital Day Planner comes complete with a GoodNotes sticker book. The sticker book contains over 500 stickers plus page-building ‘widgets’, in 8 colours.
In the video below, I’ll show you how to grab individual or groups of stickers from the sticker book and use them in the 2021 Digital Planner.
If you don’t use GoodNotes, the download includes all the stickers and widgets as individual files.
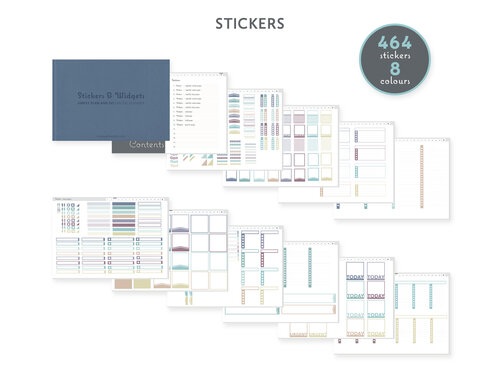
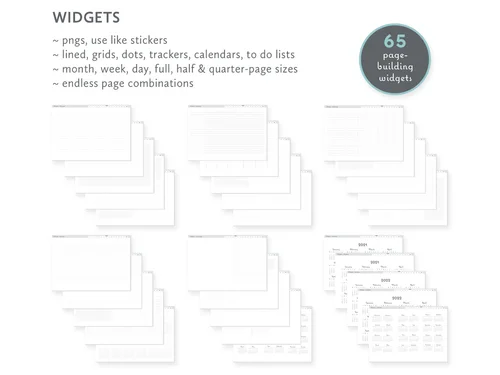
Using a GoodNotes Sticker Book - Step-by-Step
Choosing and copying stickers
- Open your sticker book and the digital planner, notebook or journal you’d like to add the stickers to.
- Check the Lasso Tool has Images switched on.
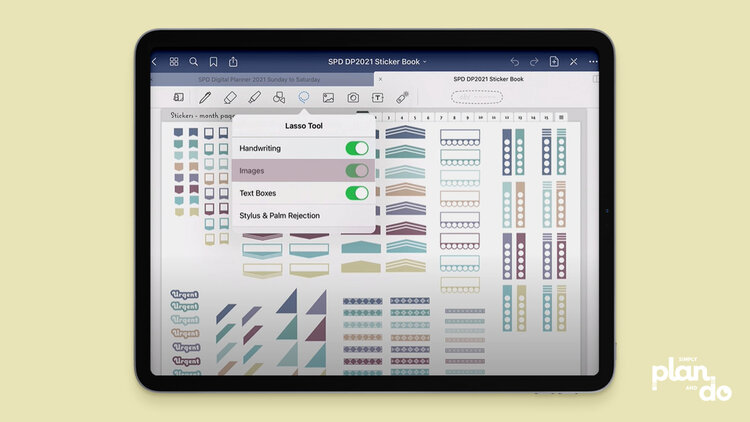
- With your Lasso Tool selected, draw a small circle anywhere on the sticker you would like to use.
- You don’t need to lasso carefully around the edge of stickers - as long as the marching ants are touching a sticker, it will be included in the selection.
- Tap and hold for the fly-out menu, and select Copy.
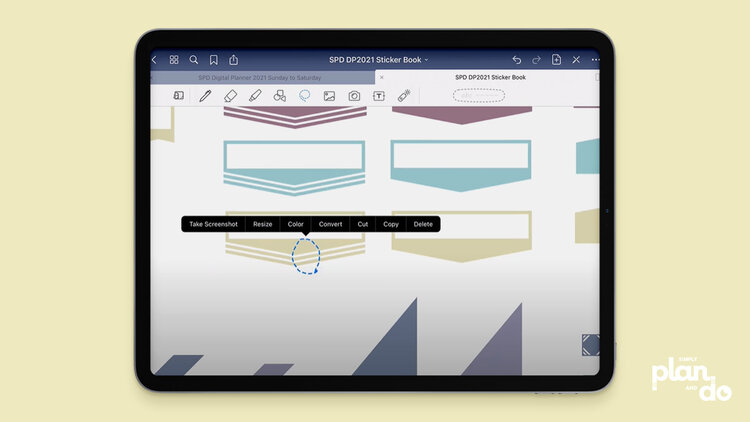
Pasting stickers into your planner
- Select the tab for the digital planner, notebook or journal you are using.
- Tap and hold, and select Paste.
- You can now move the sticker in to place and, if necessary, resize.
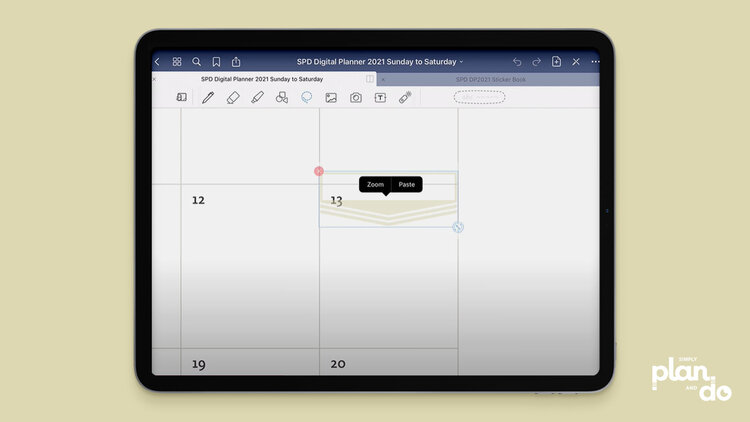
Copying multiple stickers at the same time
- You can lasso multiple stickers at a time, if they are next to each other in your sticker book.
- Again, don’t worry about a perfect selection. As long as the lasso is touching a sticker, it will be included in the selection.
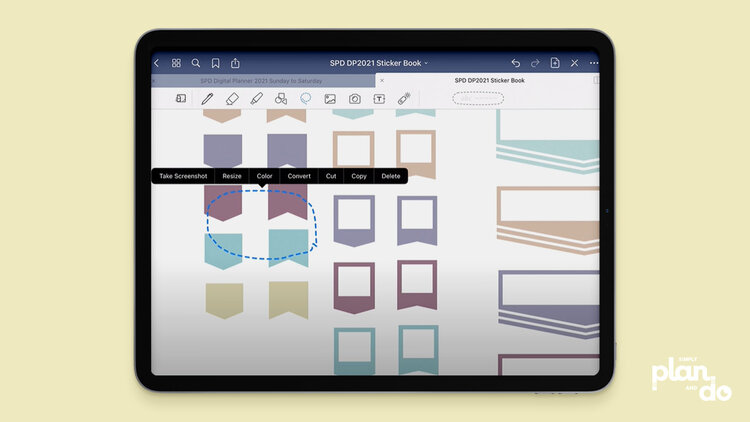
Copying widgets
- In the same way as you copy stickers, you can select and copy widgets.
- As you can see in the image below, you only need to select a tiny area on a widget for the selection to work. This makes it much easier to select things if they are close together. You don’t accidentally grab more than one.
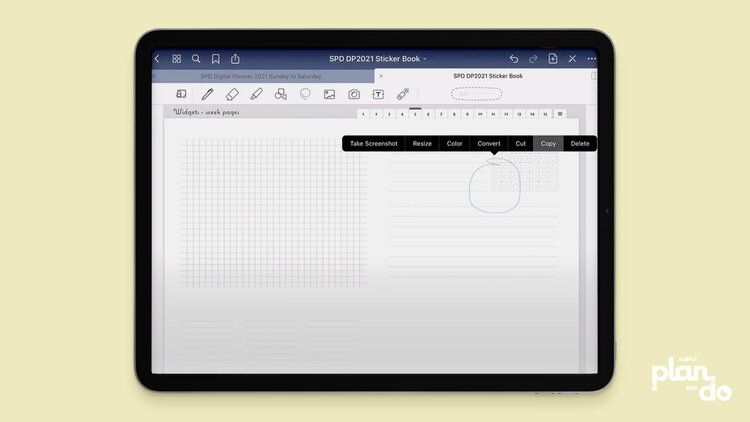
Building your digital planner page
- Continue to cut and paste stickers and widgets to build your pages.
- If you’re using the Digital Planner sticker book, the elements have been pre-cropped and pre-sized to save you time.
- The sticker book contents page jumps to stickers and widgets pre-sized for month, week and day pages. It also includes widgets at page, half-page and quarter-page sizes to use on blank pages.
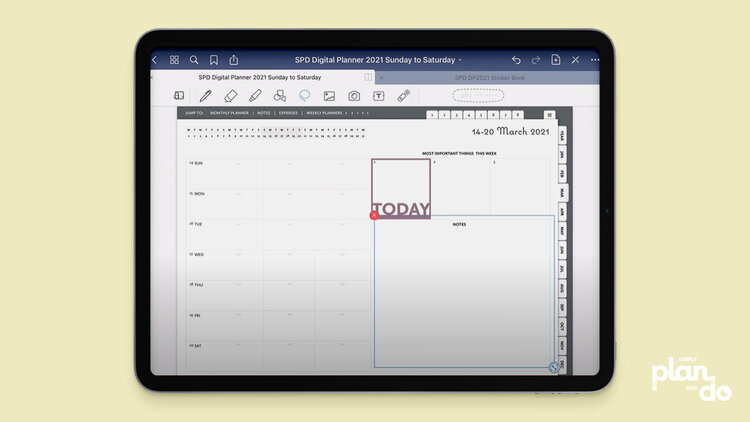
Using Your GoodNotes Sticker Book
As you can see, having a pre-cropped and pre-sized sticker or widget really is a time saver.


