Do you have rectangle or square stickers that don’t quite fit the space? You’ll be pleased to hear, you’re not limited to proportionally resizing for solid shapes. You can make them taller or wider. Find out how to resize stickers in GoodNotes for a perfect fit.
Resizing Stickers in GoodNotes
Automatically, GoodNotes will resize your stickers from the centre out. It also constrains the proportions of the sticker, which means it enlarges the width and height at the same time.
For most stickers, this makes it easier and quicker. But, when you have a solid shape sticker that doesn’t quite fill the space, it is useful to be able to alter just the height or the width.
There are two resize options on sticker images in GoodNotes:
- The bottom corner has a resize and rotate circle, which changes width and height proportionately.
- Side handles allow you to adjust either the height and/or width independently of the other.
Which option appears will depend on whether you copy-and-paste your sticker from a GoodNotes sticker book or, you drag the sticker in from your files or cloud storage. In the video below, I’ll show you how to switch between the two.
Distorting Stickers
This isn’t a method suitable for use with text. It distorts it, and you can end up with very strange looking text indeed.
I have used it on text occasionally, but only with a tiny adjustment.
It also does strange things to circles! Again, it will depend on what you can get away with before shapes look too distorted.
If you use an outline sticker (to highlight a box, for example) distorting it will give you a wider stroke line on facing edges. This sometimes looks fine, but you can trim the edges a little by using the crop tool (and a good eye!)
You never know, you might create a new sticker you love.
Resizing Solid Shape Stickers - Step-by-Step
Select and Copy your Shape Sticker
- In your GoodNotes sticker book, select a solid rectangle overlay.
- With the Lasso tool, select the sticker, tap and hold, and choose Copy.
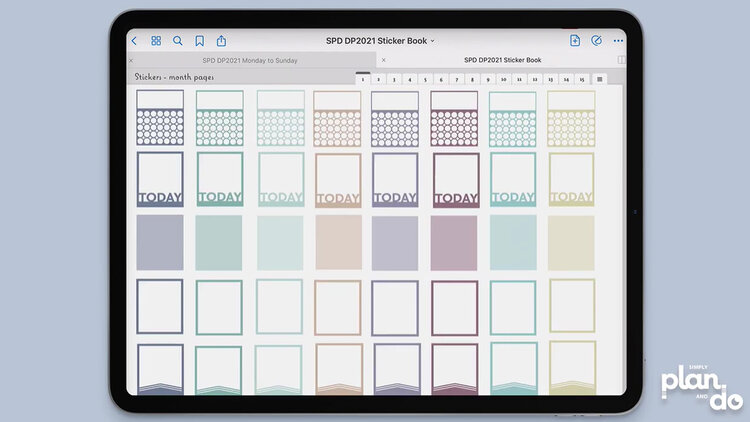
Adding a Sticker via Paste
- Change screen, so you are now looking at your digital planner.
- Tap and hold, and select Paste.
- You will see the sticker with just the rotate and resize option (circle, bottom right).
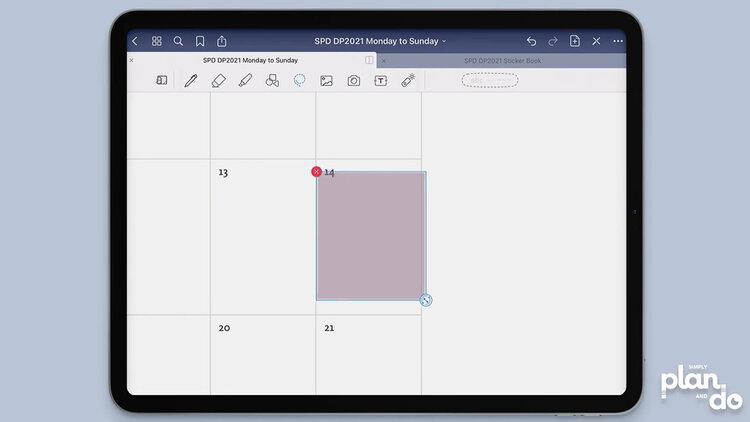
Change from Proportional to Disproportional Resizing
- To switch on the side handles, tap outside the sticker to deselect.
- Tap and hold on the sticker, and select Edit.
- You can now see the side handles.
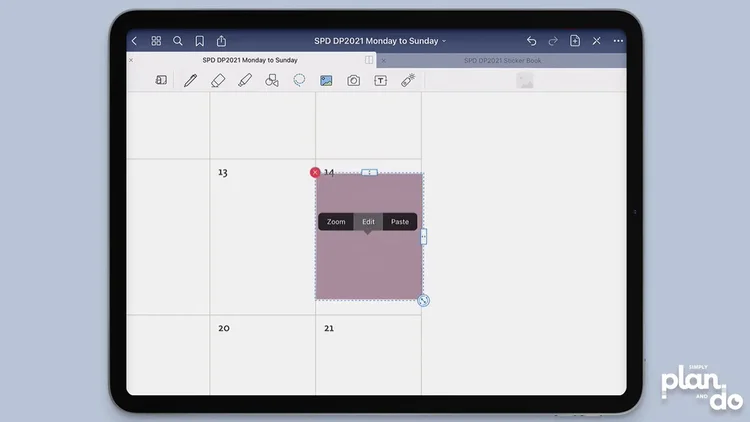
Resizing the Sticker with the Side Handles
- Use the side handles to make the sticker taller (and/or wider).
- GoodNotes still enlarges or shrinks from the centre out.
- With the side handles, this means width and height will move independently, with facing sides moving together or apart at the same time.
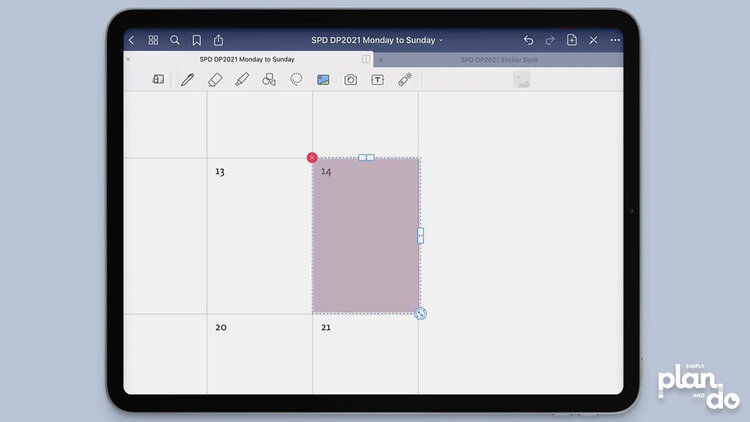
Adding a Sticker from Files or Cloud Storage
- If you are adding stickers from your files rather than a sticker book, open your file manager in split screen.
- Tap, hold and drag your sticker across to the digital planner.
- You will notice that stickers added this way already have the side handles activated.
- Resize and reposition your sticker.
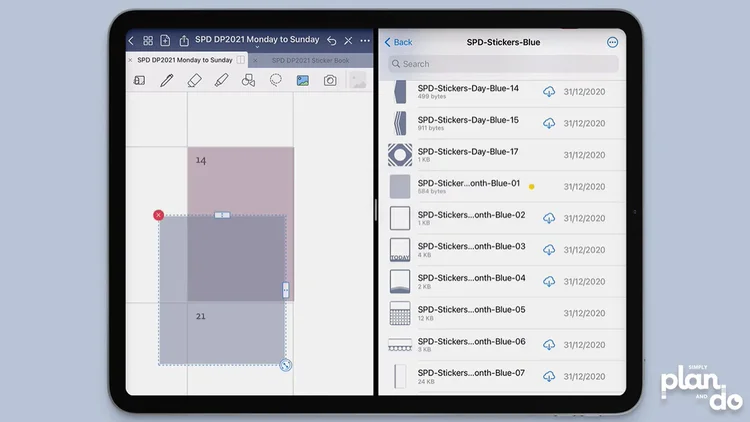
Keeping your Newly-resized Sticker
- If you think you will use this new size regularly, it is worth making a copy and saving it as a ‘new’ sticker.
- In your digital planner, use the Lasso tool to marquee the newly-resized sticker. Tap and hold, and select Copy.
- Go back to your GoodNotes sticker book, Tap and hold, and select Paste.
- Next time you need the taller version, you will be able to copy and paste without needing to resize.
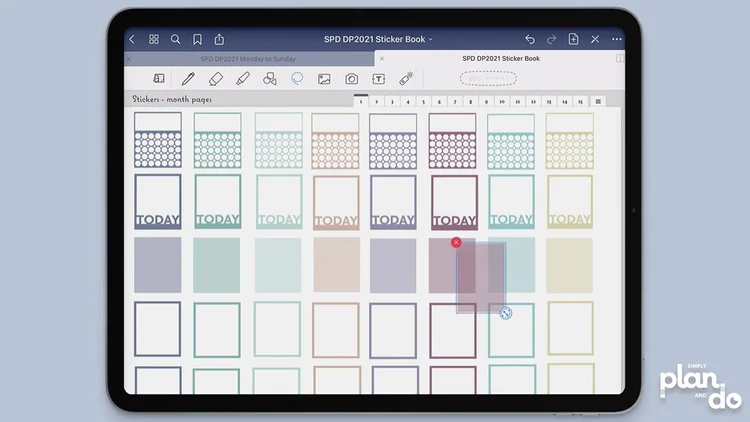
Ways to Use this Method
- For solid blocks of colour, you can easily stretch a rectangle along, for example, and entire week.
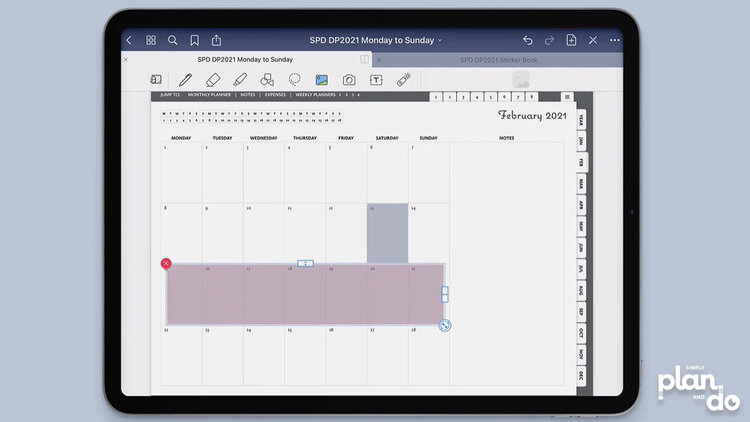
- I use a colour-coded key for my digital planner.
- One way I use this resize method is to highlight an entire week, or number of days, and to shrink the rectangle down to a narrow strip.
- This is useful because it leaves most of the box empty for other things, but I can see at a glance what is happening.
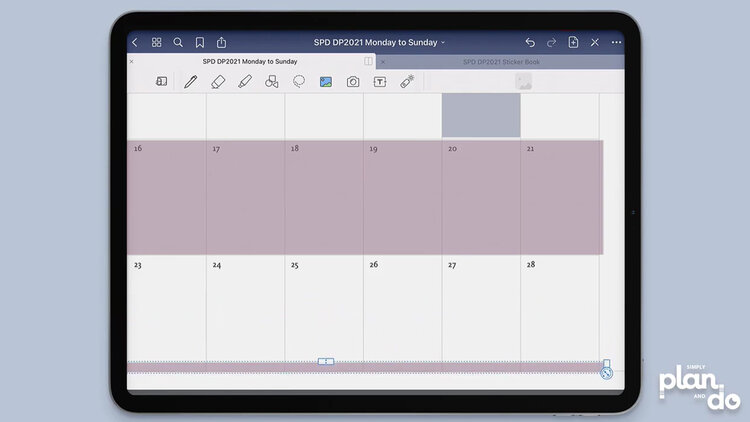
Resizing Solid Shape Stickers in GoodNotes
Having the ability to resize the height and width of sticker shapes in GoodNotes is really useful. Although this won’t be a method you will use for most types of stickers, it is a great way to make use of solid blocks of colour.


