Find out how to create categories in Noteshelf and take control of your digital files! It is quick and easy, and is a great way to speed up your workflow and get organised.
Categories in Noteshelf
Folders or categories play an important part in organising your collection. Being organised means knowing what you have, where it is, so you can grab it fast.
Noteshelf makes it easy to categorise collections of digital planners, notebooks, journals or sticker books.
In this tutorial, I’m organising journals and notebooks.
No more being faced with a sea of covers and scrolling to find the right one!
Productivity and Being Organised
I’m a big fan of investing time in planning. Fast and simple planning, that is.
The sole purpose of planning is to help you make the best of your time, identify priorities, and to do things.
Brian Tracy (author of Eat That Frog) suggests that people spend up to 30 percent of their day looking for lost things. Thirty!
Now, you certainly wouldn’t plan in time to find things, would you? This is where productivity and being organised hold hands.
Organising your digital notes - such a quick and simple thing to do - will make sure you are not wasting 30 percent of your precious time looking for the right notebook or planner before you can start.
Don’t let the simplicity of folders put you off. Simple organising works.
How to Create Noteshelf Categories - Step-by-Step
Adding a New Category
- You will need to be able to see the Categories window on the left of the screen. If you can’t see this, tap the menu icon, top-left of the main window (above the covers).
- On the left-hand menu, tap the New folder+ icon.
- Give your new category a name and tap Create.
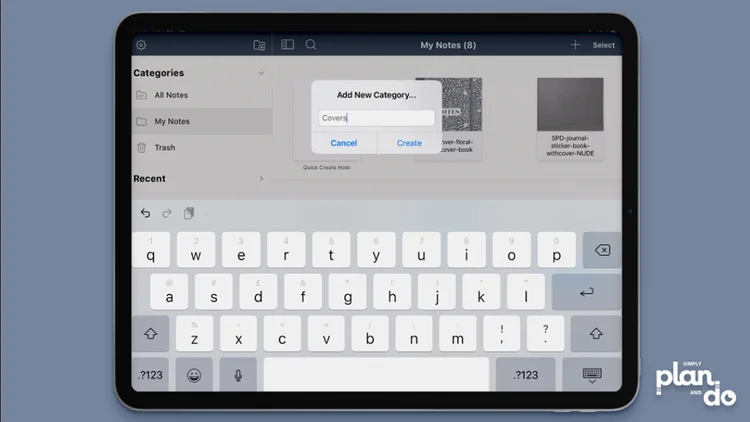
- Your new category folder appears on the left.
- In the next step, we’ll move existing files into the folder.
- Once you’ve create a category, you can import planners or notebooks directly into the category, in the same way you would on the All Notes home page.
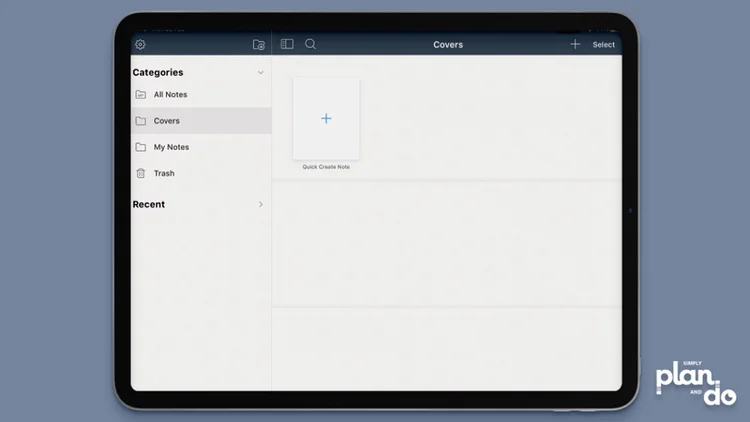
Moving Files into Categories (Folders)
- To move existing digital planners, notebooks or journals into a new category, make sure you’re looking at your All Notes home page, or are in the category containing the items you want to move.
- Tap Select, top right, and tap on each file you want to move.
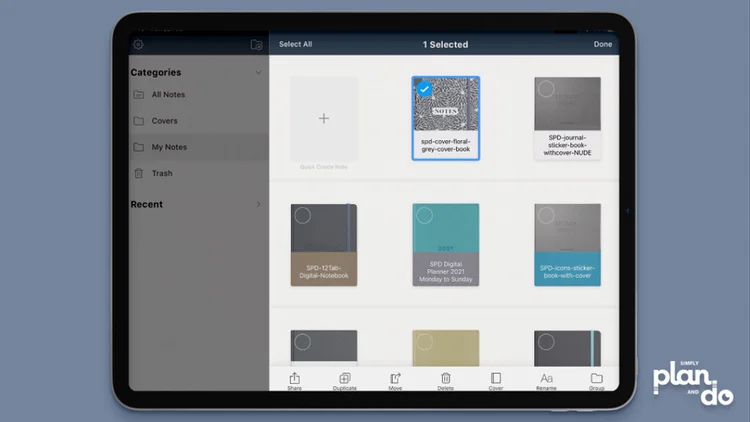
- Scroll down to choose multiple files.
- If you select a file by mistake, just tap again to deselect.
- Tap Move, at the bottom of the screen. A list of your current categories will fly out from the left.
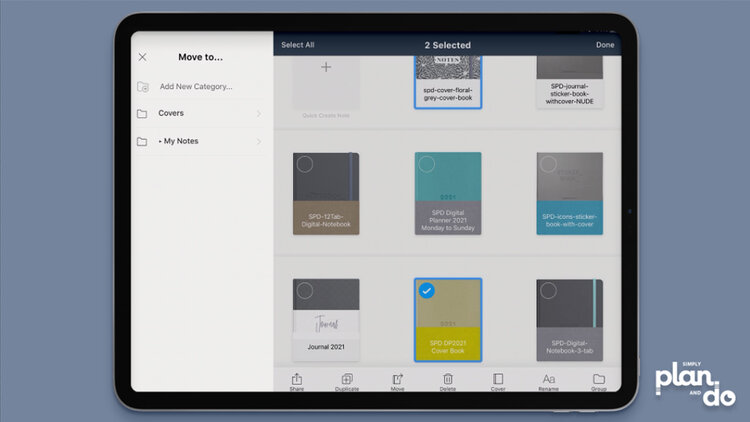
- Tap on the category to open it and then tap Move (in blue), in the top-right corner of the flyout window.
- Done!
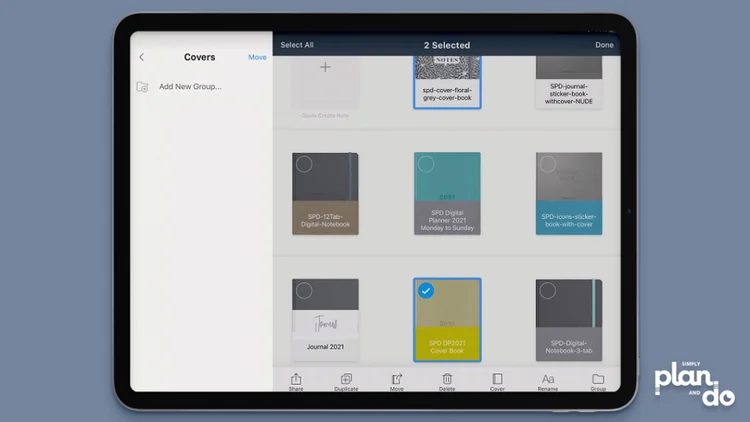
Tidy Up and Get Organised
- Repeat to create all the categories you need, moving the appropriate files into each category.
- Before you know it, your All Notes page will look neat and tidy.
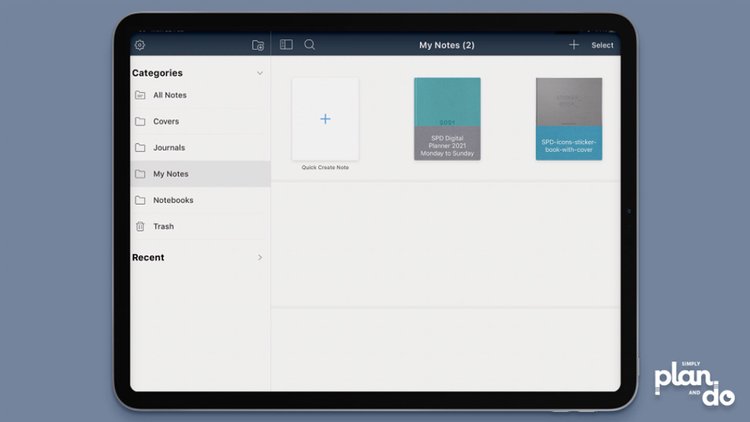
Creating Folders for Categories in Noteshelf
So, a simple organisation system in minutes. No more scrolling through endless files or asking “what did I call that planner, now?”
If you are finding yourself spending way too much time looking for things rather than getting things started, maybe it’s time for a little organisation.


