When you add a new page behind a divider in your digital notebook, you want to be able to keep the side-tab navigation intact. This tutorial will show you how easy this is using the Noteshelf app.
Adding Tabbed, New Pages in Noteshelf
One of the biggest benefits of digital planners, notebooks and journals is hyperlinks. The ability to jump from one section to another in just a couple of taps.
Have you ever tried to add a blank page to a digital notebook, only to lose the side or top navigation?
A digital notebook - as with planners and journals - is a PDF document. This means, you don’t have one set of tabs you can ‘see’ from every page in the planner. The tabs along the side are on each and every page.
If you add a new page in Noteshelf, it will not come with the hyperlinked tabs. You simply get a blank page.
Flipping through a few pages to find the navigation again is fine if it’s a new notebook. Once that notebook starts to fill up, however, it won’t be quite as easy and you’ve lost one of the biggest benefits of digital.
Duplicating Tabbed Pages
To get around this, you simply create a new page by duplicating an existing one, which includes the navigation elements.
A good tip is to always keep a blank, tabbed page behind each divider. When you want a new page, just duplicate that one. It saves time because you don’t need to delete anything from the page before you use it.
Duplicating pages also saves time if you have a favourite layout you use regularly. Use stickers or widgets to build your page and then duplicate it every time you need a new one.
If you find you want to make a tweak to a layout, go back to the blank and amend that one. Over time, it will turn into a valuable page layout you can duplicate and use in a matter of seconds.
New Pages with Hyperlinks - Step-by-Step
Side Navigation
- The PDF notebook I’m using has 12 tabs down the right-hand side, plus an index icon.
- We want this to stay in place, no matter how many pages we add.
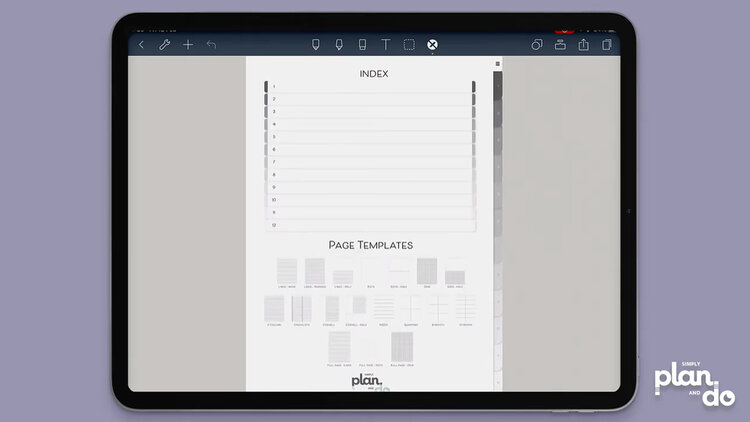
Adding pages and losing navigation
- Jump to the section you want to use by tapping on the tab on the right-hand sid
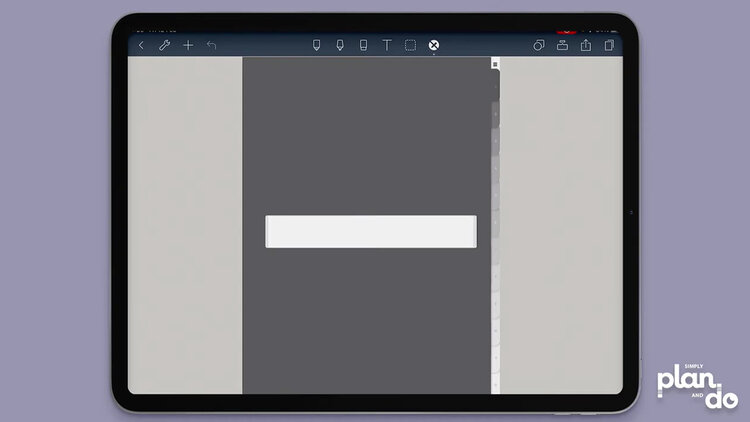
- You can see that the first blank page behind this divider not only has the tabs, it also indicates we are in this section.
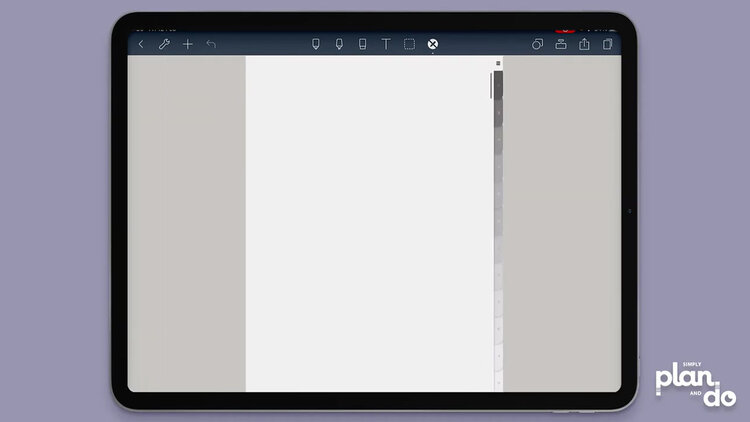
- To add a new page using Noteshelf, tap + in the top-left corner and choose Page.
- This adds a completely blank page.
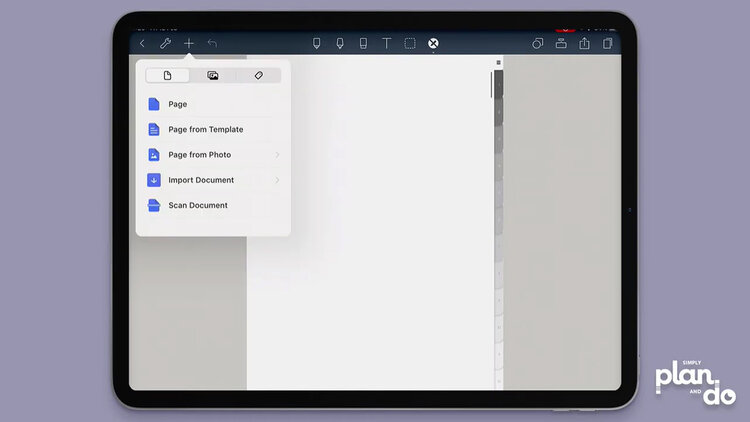
- You will see a new blank page but no navigation.
- If we wanted to get back to the index and page template view, or jump to another section, we would need to flip through the pages until we find a page with navigation.
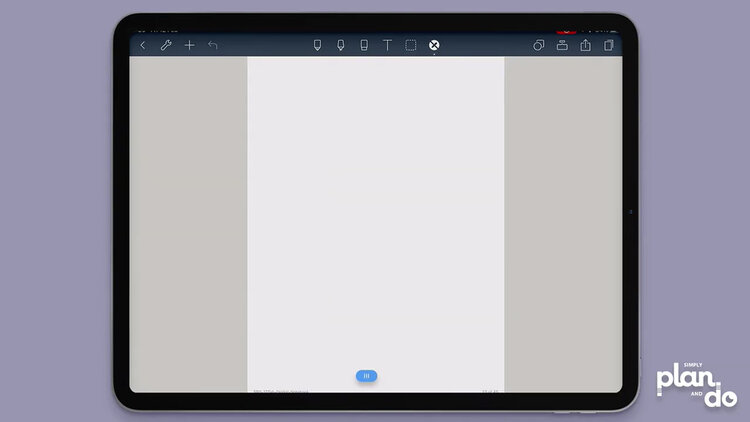
Duplicating pages and keeping navigation
- If we return to our tabbed page with the section indicator, we can now duplicate that page.
- Tap the pages icon, top left. Work through the panel from top to bottom.
- Tap Edit, and then select the page you want to duplicate. (Don’t select the page first, as you will just jump back to the notebook on that page.)
- A thin blue outline (see image below) identifies the page you are on. A thick blue outline appears when you tap again to select.
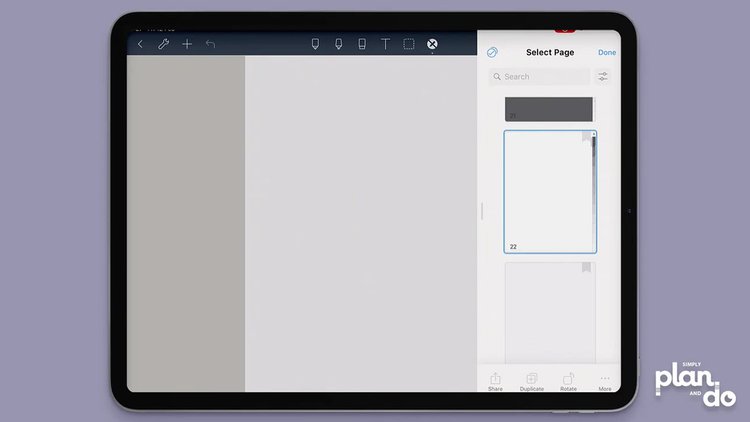
- Once you can see the thick blue outline (see image), Duplicate will be activated at the bottom of the panel.
- Tap Duplicate and select Duplicate 1 page.
- To go back to your page, Tap Done, top-right.
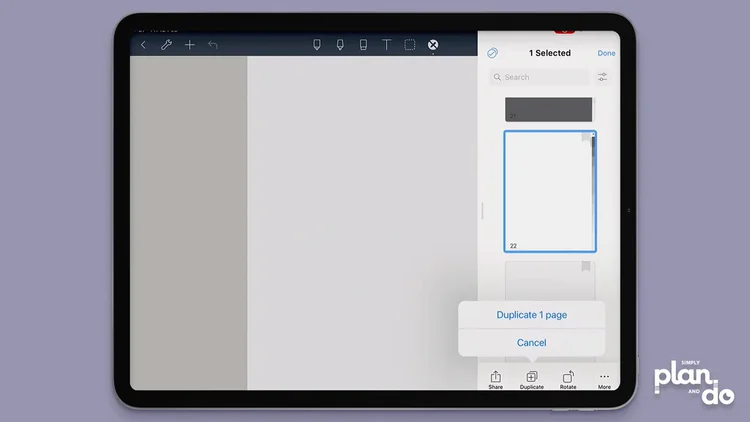
- You can see we have a new blank page but this one has the tabs down the side and the section indicator. Exactly what we wanted!
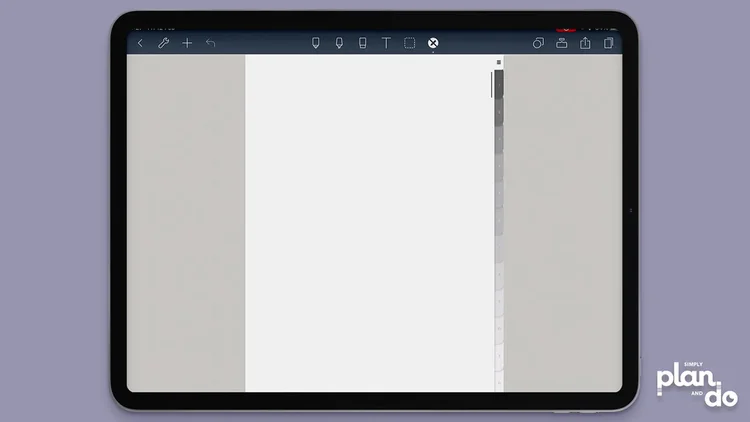
Duplicating pages and keeping navigation
So remember to duplicate rather than add a page.
If you do want to add new pages with layouts - lines, tables, dots, grids, etc - then:
- create the blank, tabbed page first;
- build your page with widgets and stickers; and
- duplicate that new page layout to start using it, while keeping a blank intact as a template.


