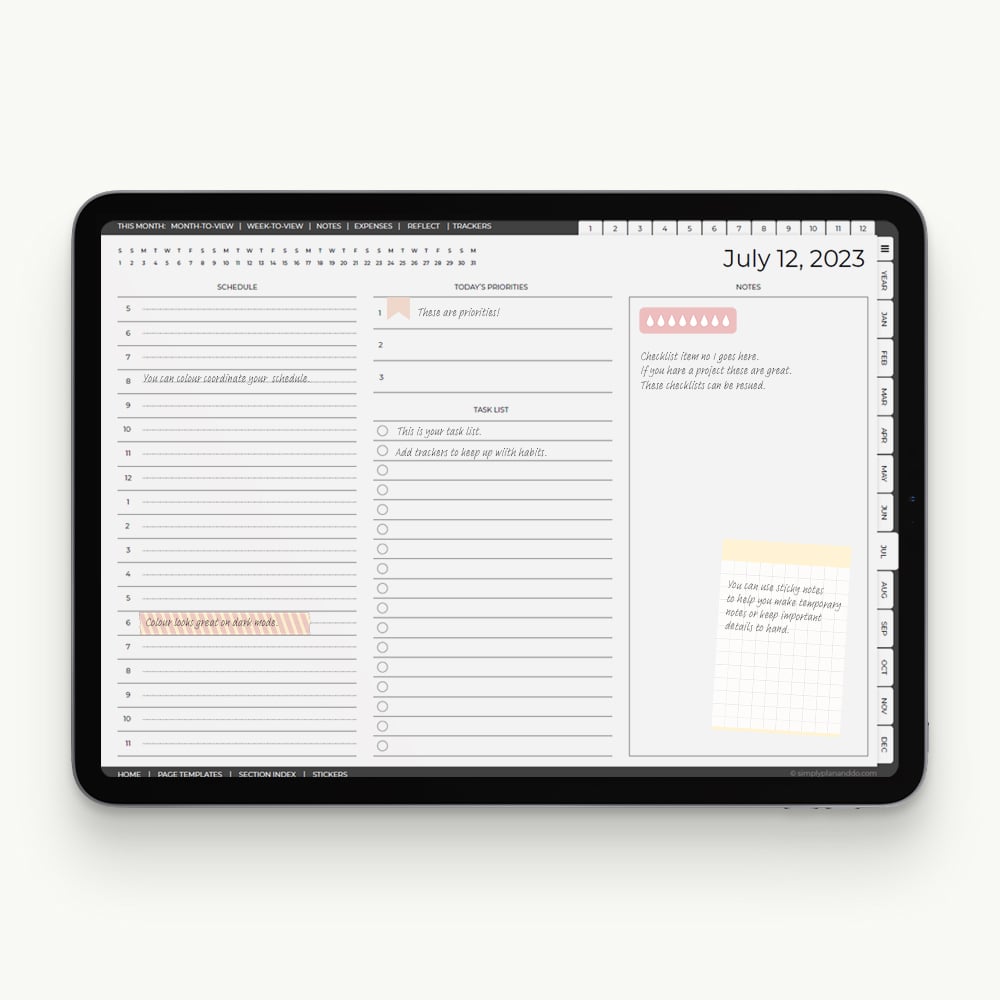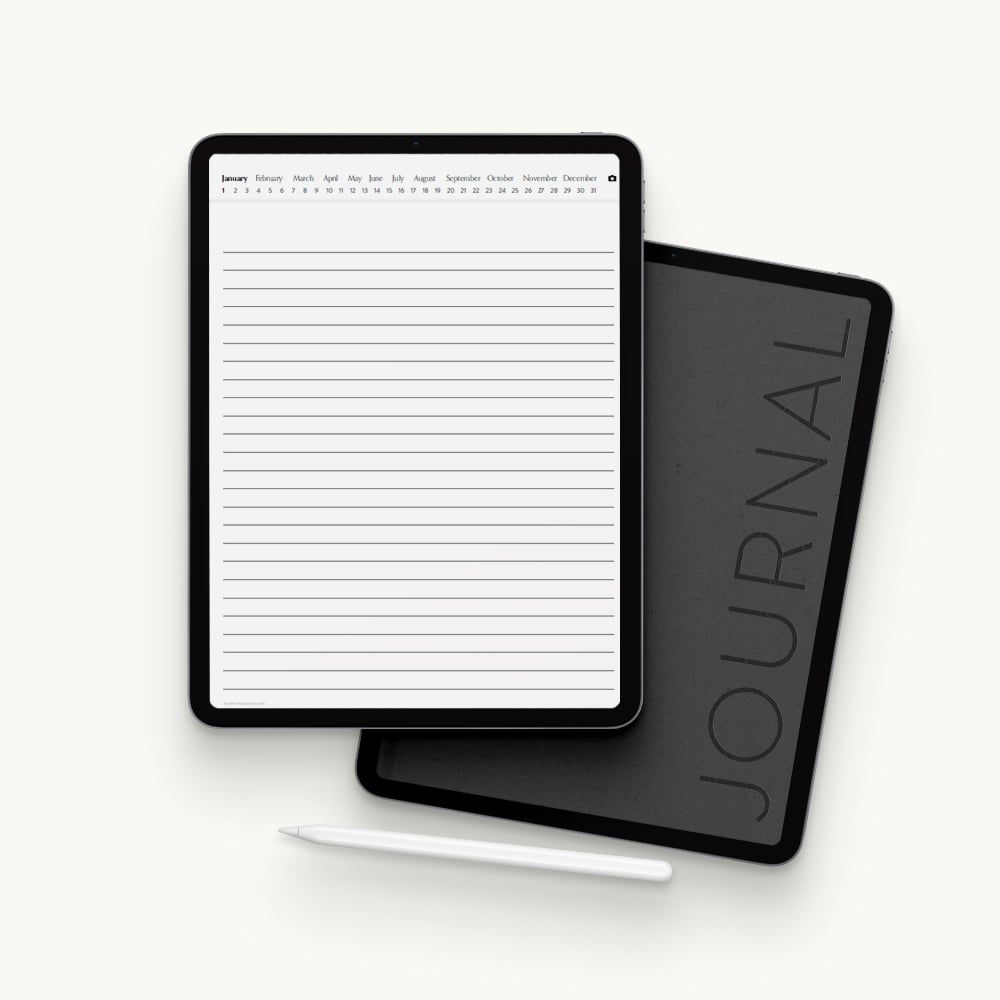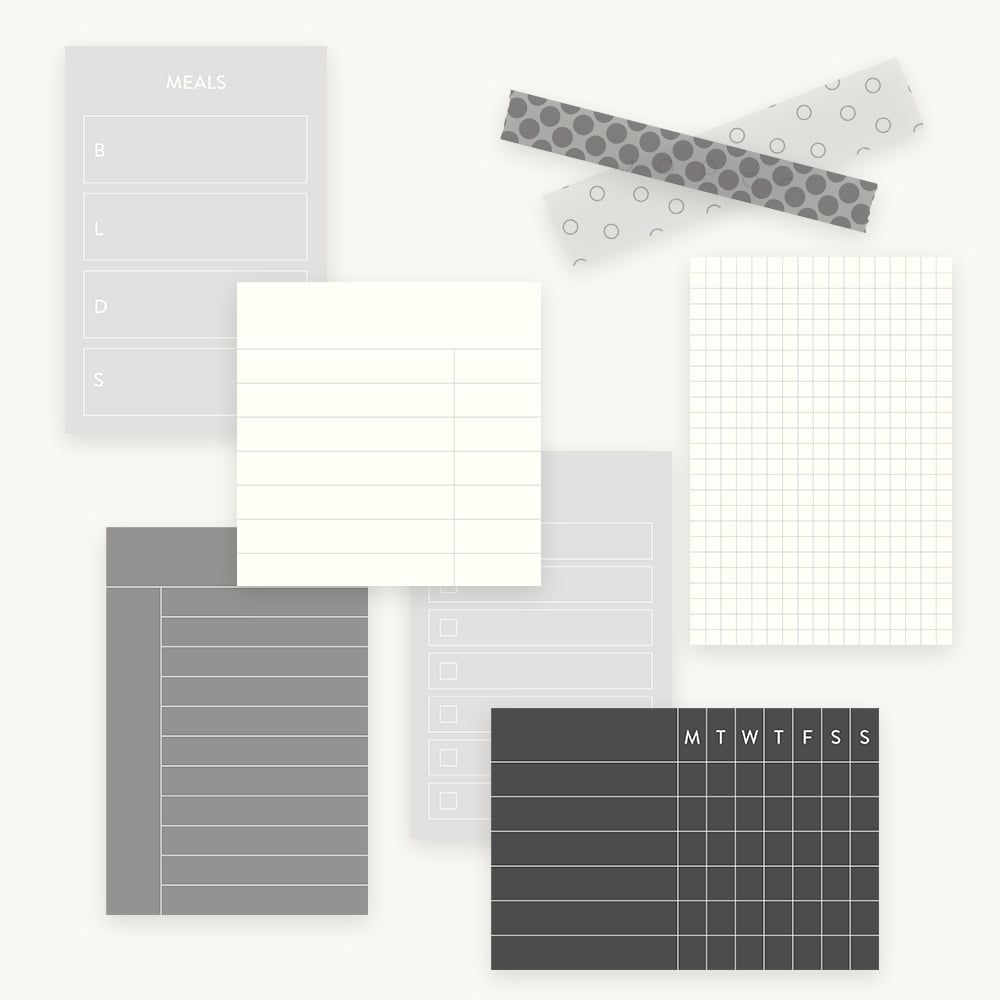If you’re new to GoodNotes, here’s a Tool Savvy guide to the Eraser Tool. Everything you ever wanted to know, plus an extra bonus tip at the end.
The Eraser Tool in GoodNotes 5
Although you can open GoodNotes and start writing, typing or drawing, exploring and playing with the tools can save you considerable time in the long run.
When you start to use new tools, toggling on and off seems to take an age and slow you down. With a little practice and perseverance, however, these tools soon become second nature. It’s then you feel the real benefits and become more fluid in your use of the app.
Below you will find a short video to walk you through the Eraser Tool. The video covers:
- setting the size of the eraser, depending on whether you are clearing a large area, or are tweaking the fine details;
- clearing the page in one fell swoop, including handwriting, typing and images (don’t worry, I’ll point out the undo tool!);
- erasing an entire stroke, no matter how big, in just one tap;
- erasing a highlighter stroke, even when it’s sitting on top of handwriting or a shape; and
- auto-deselecting the eraser and jumping back to the previously-used tool automatically, a real timesaver for those of you who make copious handwritten notes.
I’ll also mention one other - not strictly the eraser tool - way of erasing your last stroke, without having to go back to the toolbar at all.
GoodNotes Eraser Tool
Size Settings
- As soon as you tap the Eraser Tool, the size options (just small, medium and large) appear on the right-hand-side.
- They speak for themselves and will vary according to what you’re erasing and how zoomed in you are.
- If you draw diagrams a lot, the tiny one is great but even better then you are zoomed in.
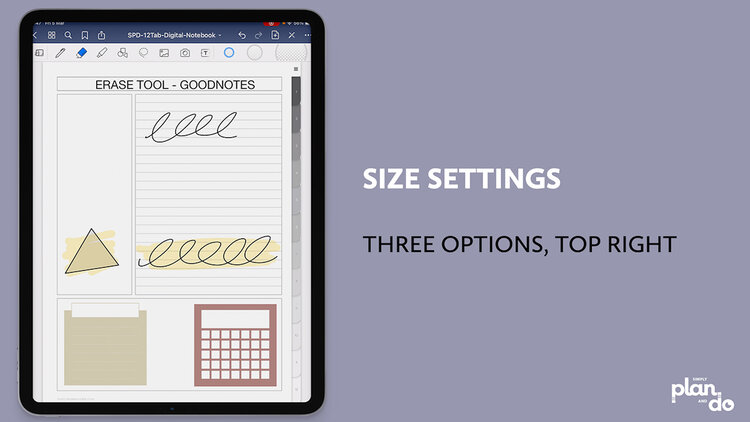
Clear Page
- Yes, the whole kit and caboodle, including handwriting, shapes, images, stickers, and type.
- Why would you take such drastic action? This is great when you’ve created a layout you like and want to copy and use it again. You can wipe it clean in seconds and start afresh.
- It is bright red, just to remind you what it does, but the undo button top-right will bring everything back in an instant. Don’t you just love undo?
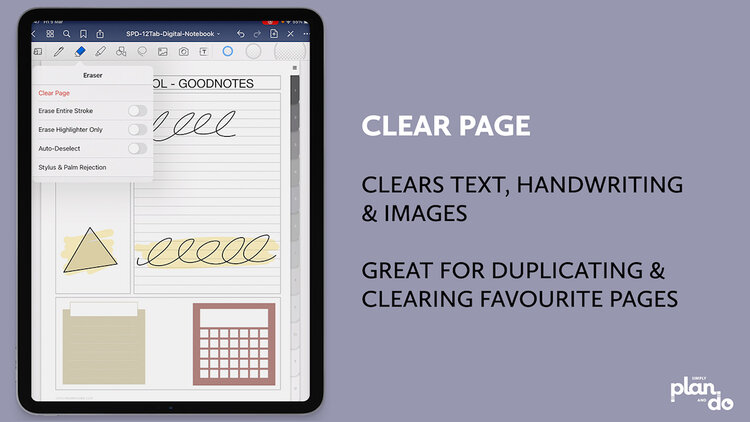
Erase Entire Stroke
- One tap will clear an entire, continuous stroke instantly.
- If you find everything you touch is disappearing, just make sure this one is toggled off!
- It is also handy when you create a shape but have forgotten to turn the fill off.
- If the Erase Entire Stroke is toggled off, you can tap the centre of your shape with the eraser (making sure not to touch the stroke outline) and the fill will disappear.
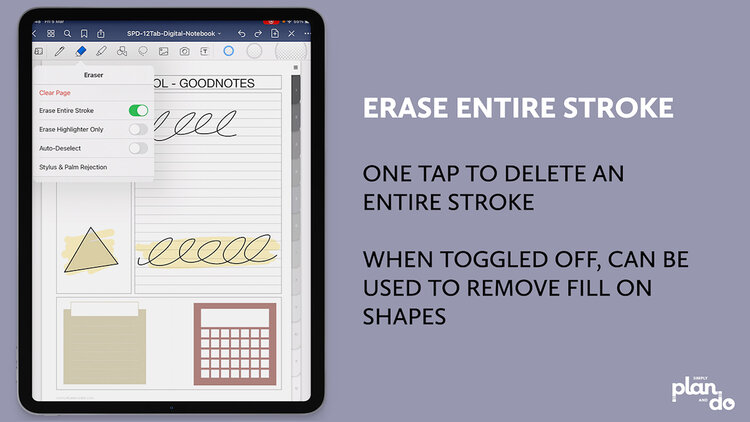
Erase Highlighter Only
- This is probably the option I use most often with the Eraser.
- You can erase highlighter that is lying on top of handwriting, sketches or shapes, while leaving everything else untouched. Brilliant!
- I like to use the highlighter when I’m researching or to highlight the task I’m working on. Using this option allows me to remove the highlight when I’m done without removing anything underneath.
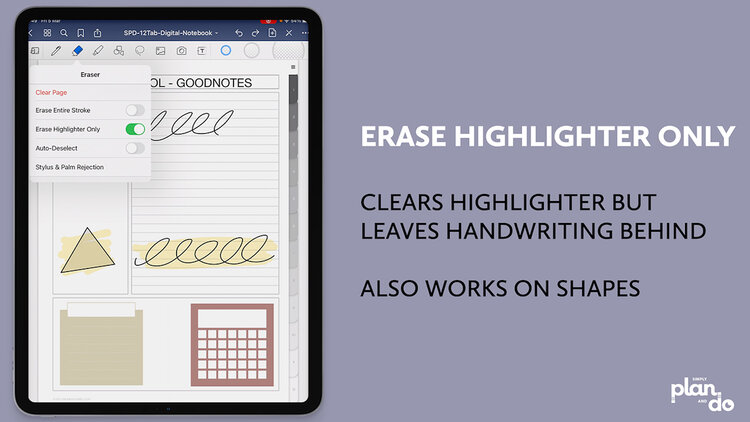
Auto-Deselect
- If you do a lot of handwriting on your iPad, this one will really speed you up.
- As soon as you finish erasing something, the toolbar automatically jumps back to the previous tool.
- For example, if you are writing with the pen tool and then erase something, as soon as your finger or pen/pencil leave the screen, the toolbar jumps back to the pen and you can continuing writing without a break.
- This one really does save time for longer writing or sketching sessions.
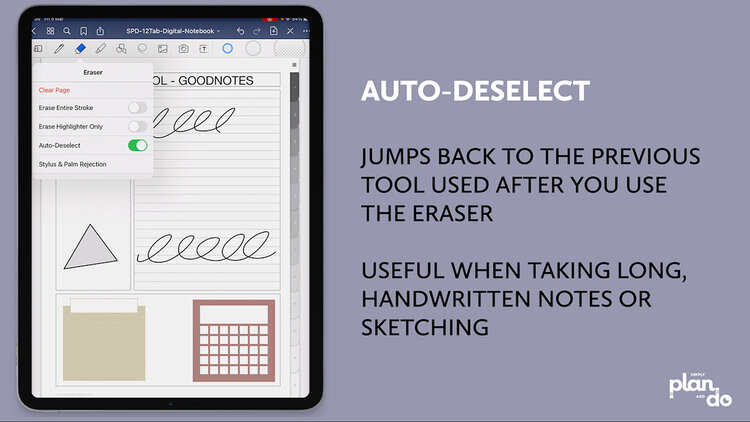
Double-tap to Undo
- Okay, so not strictly the Eraser but, when you are writing or drawing, it basically has the same effect only quicker.
- If you double-tap the screen immediately after you make a mistake, it will undo your last action. No need to go to the toolbar at all.
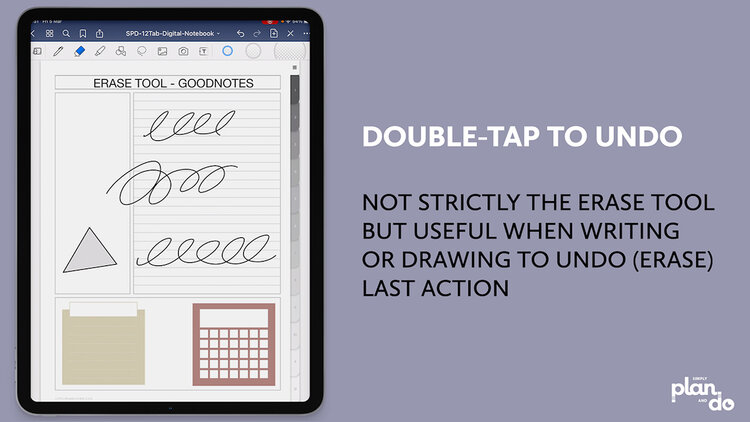
Using the Eraser Tool in GoodNotes 5 app
I hope you are feeling a little more savvy with the Eraser Tool now.
Although these tools seem a little cumbersome when you start out, I would recommend persevering as they are real time savers. Not only that, they do make digital planning, notetaking and journaling a joy.