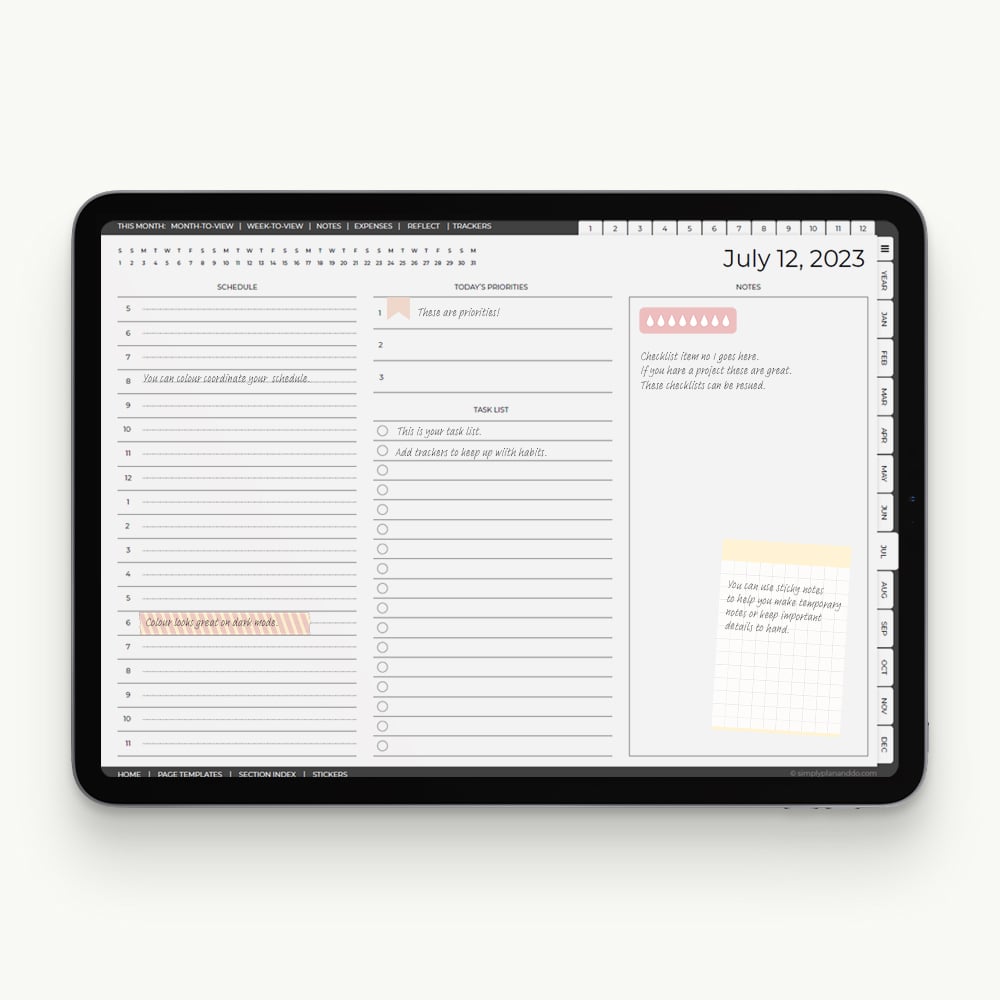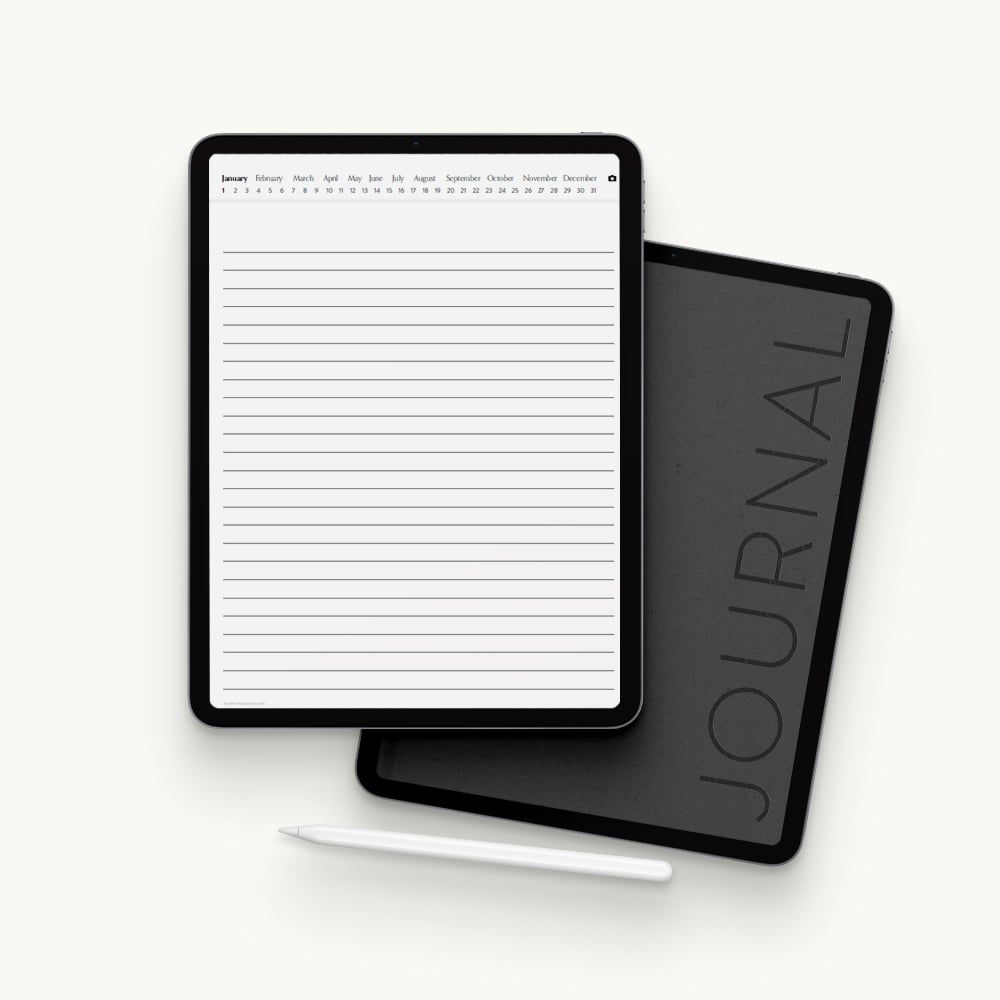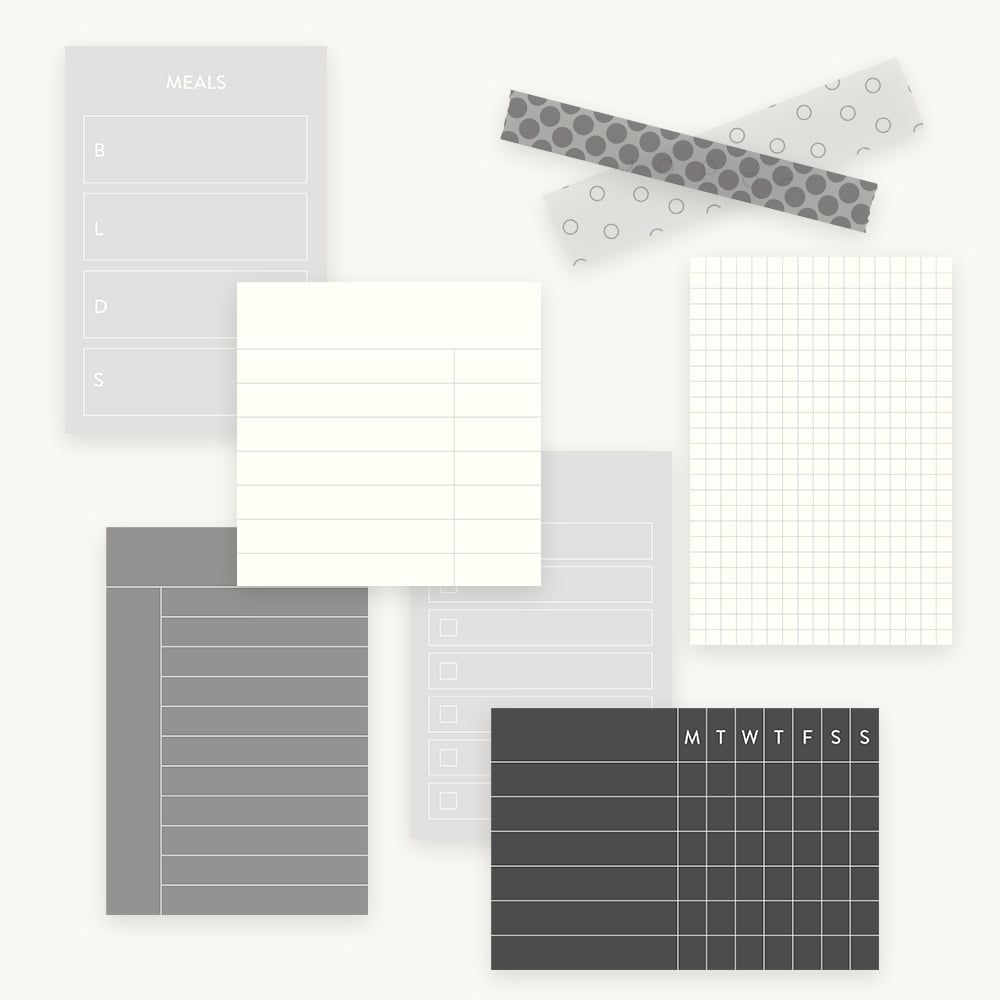In today’s tutorial we’ll look at why it isn’t a good idea to use the screenshot function too often to create your own stickers in GoodNotes.
Using Screenshot in GoodNotes
Are you keen on taking screenshots of this and that to create new stickers? Are you finding your planners and notebooks are lagging and driving you crazy?
Although the screenshot function is fast and effective, it has a hidden drawback.
What is Screenshot?
If you’ve ever drawn your own stickers or graphics in GoodNotes you wanted to keep and reuse, or perhaps created new ones by combining others, you’ve probably taken a screenshot before saving. It’s easy and quick, and a great way to create a library of stickers you find particularly useful.
If it’s so easy, why should you keep this to a minimum?
Because screenshots create big file sizes and, as we know, big files sizes add up and mean slower planners and notebooks - the dreaded lag!
Screenshots vs. Kit Stickers File Size
If you use screenshots rarely, or aren’t a big sticker user, the odd screenshot isn’t an issue.
If you use stickers regularly or, for example, use them in a daily planner (so 400 pages+), screenshot vs. kit sticker size becomes something to be conscious of.
In the video below, I’m using a ready-made sticker, so I know the exact file size and can compare. (You wouldn’t normally take a screenshot of an existing sticker as it’s already, well, a sticker!)
The original size is 811 Bytes. Taking a screenshot of the same sticker increases the file size x200!
All that lovely optimisation of the first sticker is totally wasted. Instantly, a tiny flag becomes a whopping 173KB.
Start adding stickers of that size on a regular basis and your planner will be moving in slo-mo!
How Can You Get Around This?
You have a few options:
- Use ready-made stickers that are optimised for use in digital planners and notebooks. That is, kept to a minimum file size so they don’t add bulk and slow down your digital files.
- If you can only get the sticker you need by screenshot, keep these to an absolute minimum.
- If you use Photoshop or something similar, you can trim and optimise.
- If not, use a PNG reduction tool like Tiny PNG. I managed to reduce this flag by 80% this way. Still much bigger than the original but much, much smaller that the screenshot.
How Using Screenshot too often can Slow Your Planner - Step-by-Step
Original Optimised Digital Sticker
- In this example, I’m using an existing sticker because I need to know the exact size.
- We can see the file size is a tiny 811 bytes.
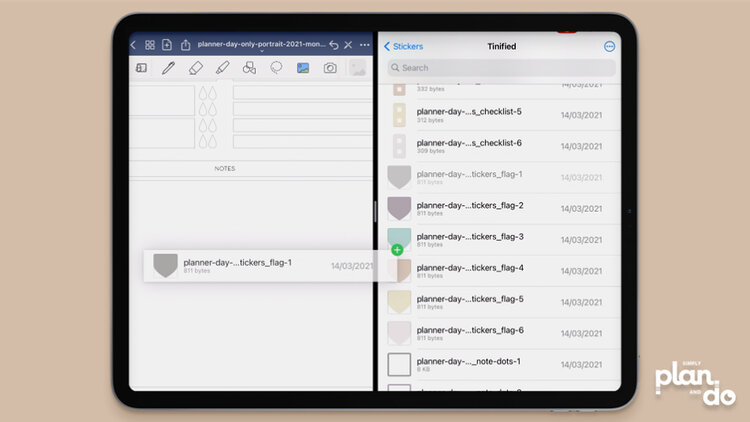
Taking a Screenshot
- Imagine this sticker is flattened and part of a page you’d like to isolate and save as a digital sticker.
- To do this, use the Lasso tool to marque select the flag, getting as close to the edge as you can. (Ideally, going slowly and making a neater job of it than I did!)
- Tap once inside the selection and choose Take Screenshot.
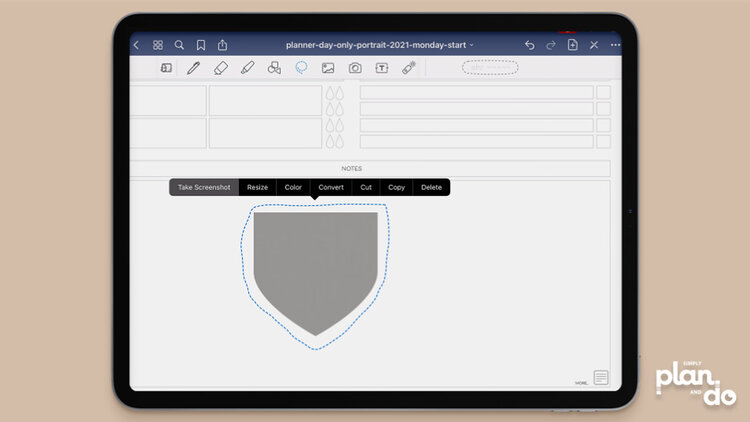
- Tap the Share Icon, top right. You now have the option to copy, print, etc.
- If you want to Save the screenshot as a sticker, choose Save to File or tap on one of your cloud storage apps.

Screenshot File Size
- I saved the screenshot to my iPad files. As you can see, the new file size is 173KB. This is about 200 times the size of the original!
- If you are someone who is screenshot-happy but have been getting frustrated at how slow your planner moves, your screenshot habit may well be the culprit.
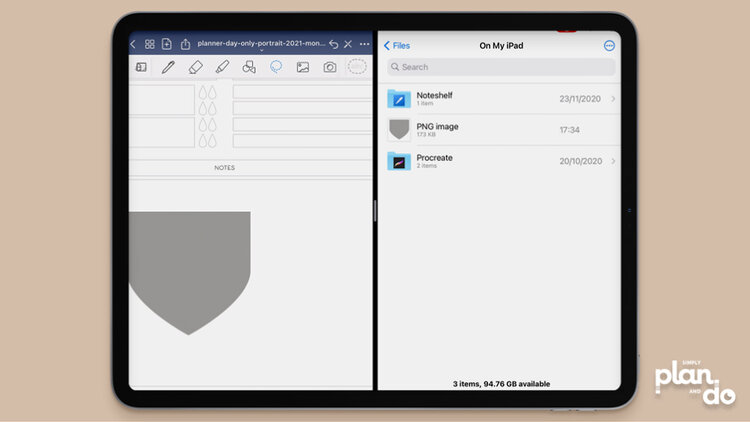
Avoid Screenshots in GoodNotes to Keep File Sizes Small
Although useful occasionally and perfect for saving things in cloud storage (i.e. outside your digital notebook or planner), using the screenshot function in GoodNotes shouldn’t be your go-to too often if you want to keep your PDFs fast and responsive.