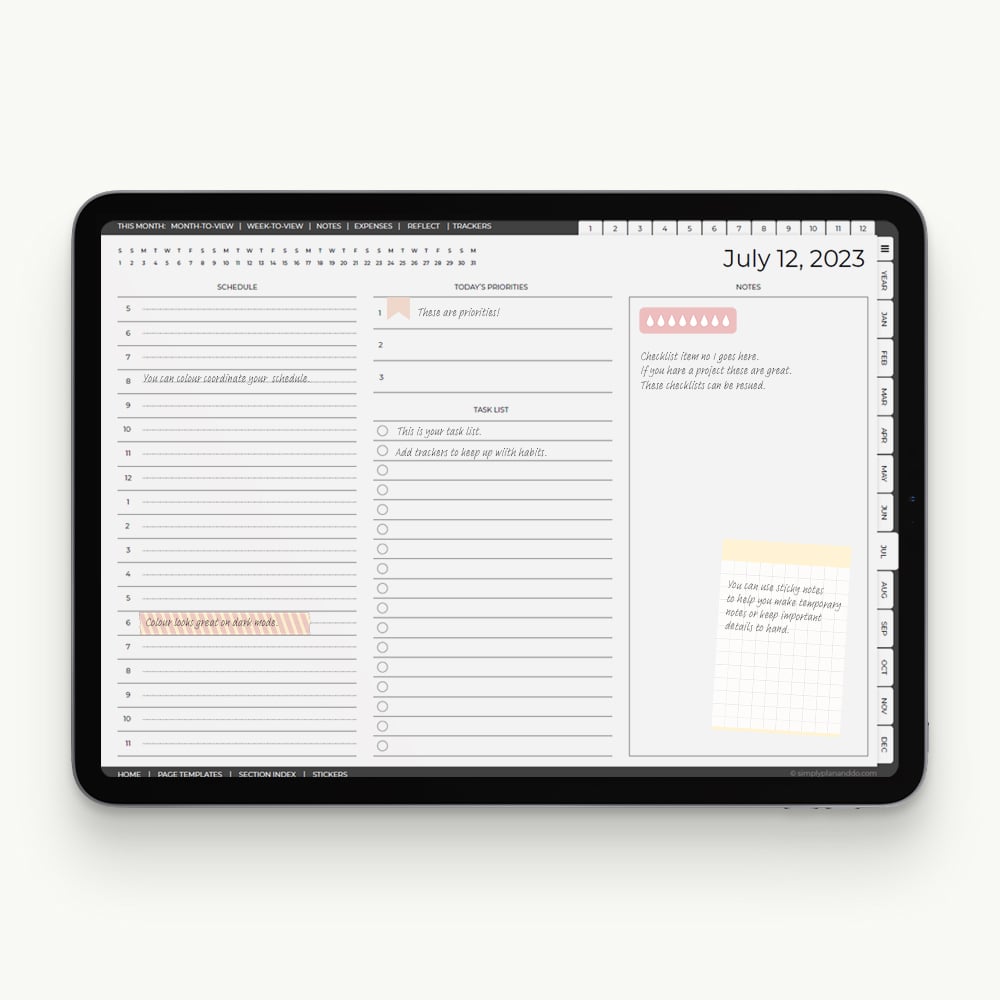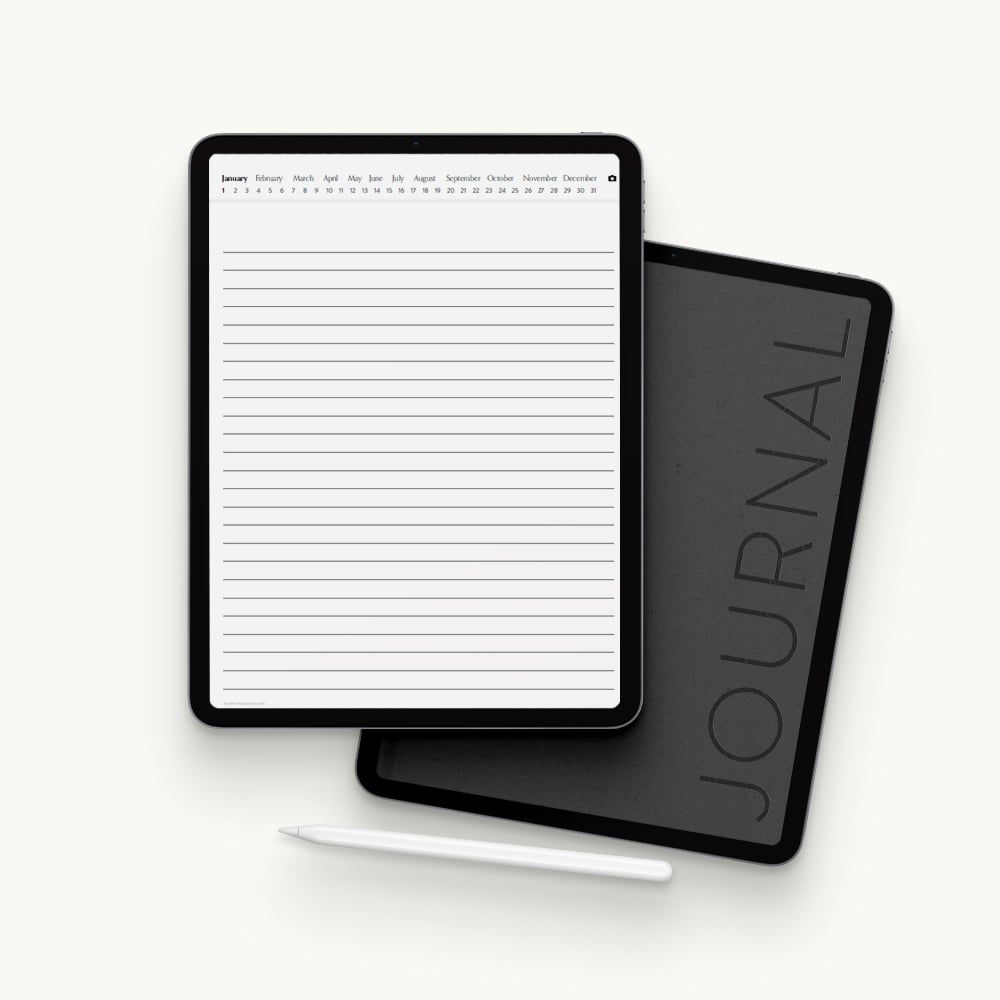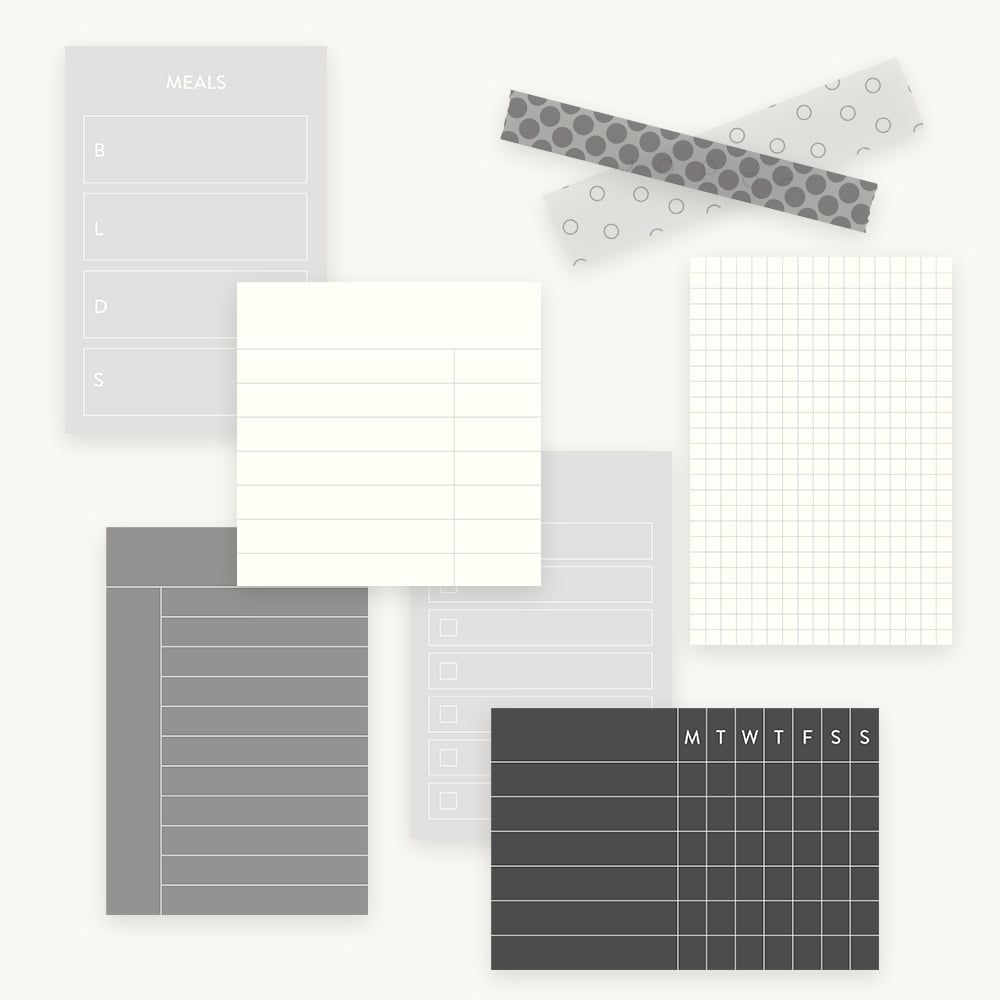Looking to grow your OneNote skills? Here are six OneNote tips and tricks you may not have come across, designed to give your productivity a boost.
If you haven’t tried Microsoft OneNote as a digital planner or digital notebook, you are missing out. The software is available across platforms and across devices. It’s free and, if you like to use a lot of notebooks as part of your digital planning, it offers functionality way beyond a PDF planner.
Microsoft OneNote Tips
1. Merging Text Containers
- If you have two text containers on a page and want to merge the text, you simply hold down shift and drag the first container on top of the second.
- If you don’t hold down the shift key, the text containers will ‘float’ over each other.
- While you are holding down shift, you can choose where you want OneNote to drop the text. As you move one container over the other, you will get a preview of where the text will be inserted.
- As soon as you let go of shift, the text will be dropped, and the text containers merged.
2. Moving Selected Text Between Containers
You can also move words or sentences from one box to another by selecting and dragging.
This time, you don’t need to hold down the shift key. Just select the text you want to move and click-and-hold anywhere inside the selected area before dragging and dropping into another text container.
This also works for moving text in and out of tables.
3. Sticky Notes On-the-Go
If you want to capture notes and reminders on-the-go, you can use Sticky Notes.
This is a free Microsoft app and is integrated into OneNote.
Open OneNote on your phone (you will need to be signed into your Microsoft account), tap the Sticky Notes icon bottom-right and then tap the + icon. Create your note and then tap Done.
You can also take a photo to add to the Note - tap the camera icon, bottom-left.
When you next open OneNote on your desktop, the Sticky Note will appear in your feed on the right-hand-side of the screen.
4. Password Protect Sections
If your notebooks contain sensitive information, you can password protect individual sections:
- On a desktop, right-click on a section tab and choose Password Protect This Section… You will be prompted to enter and confirm your password.
- On a tablet, you will need to tap and hold the section title. You will see a padlock at the bottom of the screen which says Protect This Section. Add and verify your password.
Sections will automatically lock when they haven’t been used for a while. Locked sections are not included in search, they need to be unlocked first.
To remove a password, just repeat the steps above but select Remove Password.
** Note: There is no password reminder function. If you forget your password, you can’t open the section ever again! **
5. Web Clipper
OneNote has a Web Clipper browser extension.
This can be a real time saver and stops you going down rabbit holes when online. You will be prompted to sign into your Microsoft account when you first use it.
You can capture full web pages, select specific areas, save bookmarks, and save simple versions of webpages without sidebars, ads, etc.
You can select the notebook you want to save to, and lo and behold, it will be waiting for you next time you open OneNote.
6. Desktop Shortcuts to Specific Sections, Pages or Paragraphs
A function I love is the ability to jump to a specific Section, Page or even Paragraph directly from my desktop.
This works really well for pages you use regularly, for example, shopping lists, capturing ideas, or a project you are currently working on.
To find the link for the shortcut:
- Right-click the Section tab and choose Copy Link to Section…
- Right-click the Page tab on the right and choose Copy Link to Page…
- Place your cursor in the paragraph you want to jump to, right-click and to choose Copy Link to Paragraph…
If you are creating a shortcut to a shared notebook, your link will start with:
https://onedrive.live.com/view.aspx?etc...onenote:https://d.docs.live.net/etc...
If you are creating a shortcut to a notebook on your own drive, your link will start with:
onenote:https://d.docs.live.net/etc...
- To create a desktop shortcut, you need the onenote:https://etc part of the link.
- If you are making a shortcut to a shared file, you may find it easier to paste it into a text editor or blank document first to copy the bit you need.
- To create the shortcut, go to your desktop, right-click and choose New and Shortcut. Paste in the link and give your shortcut a name.
- Now you can jump to a specific section, page, or paragraph from your desktop.
Improving Productivity with OneNote
If you are a seasoned OneNote user, I hope you found at least one new trick to speed up your workflow.
Little tips & tricks like these, once they’re practised and become second nature, can really speed you up.