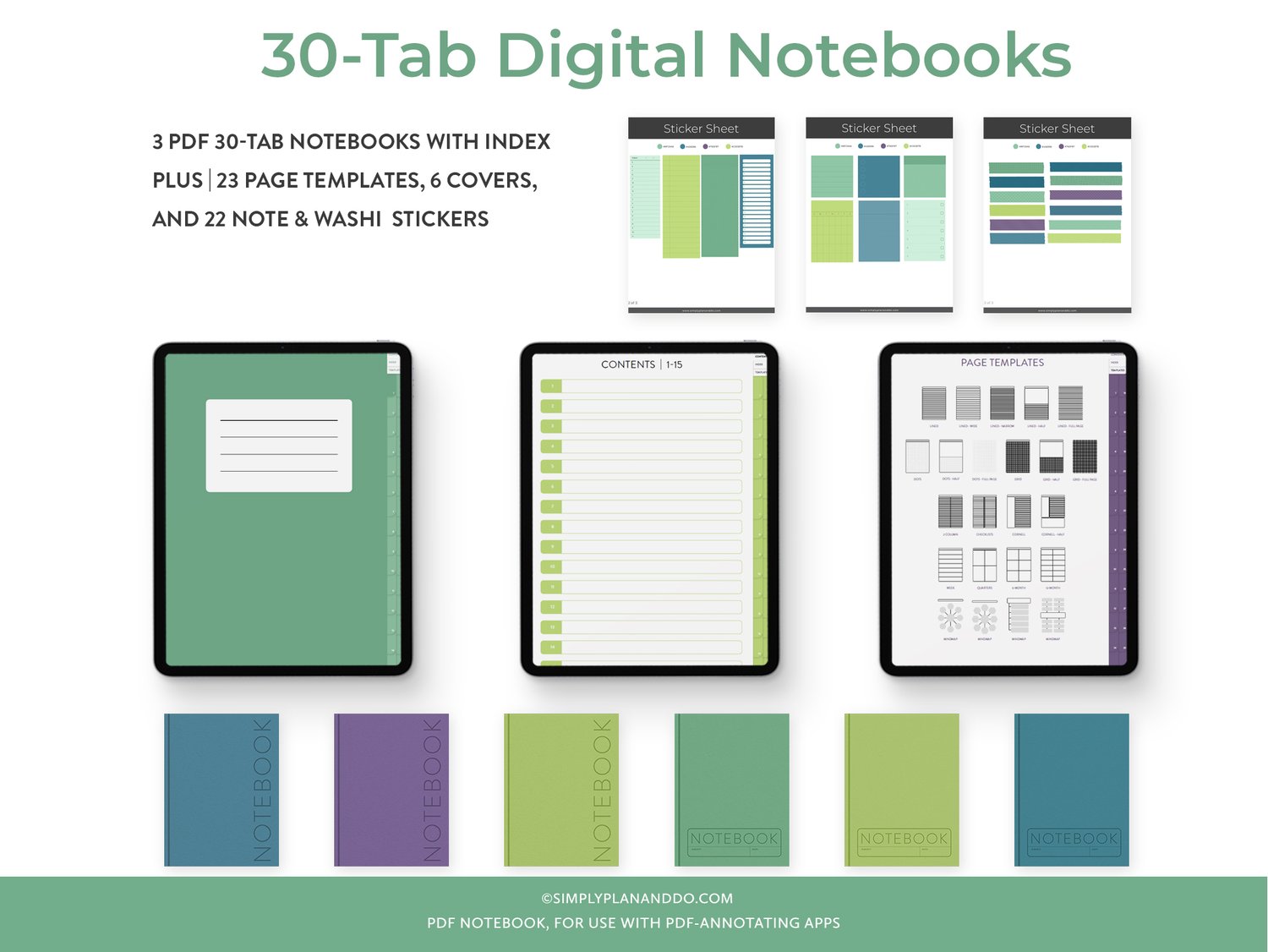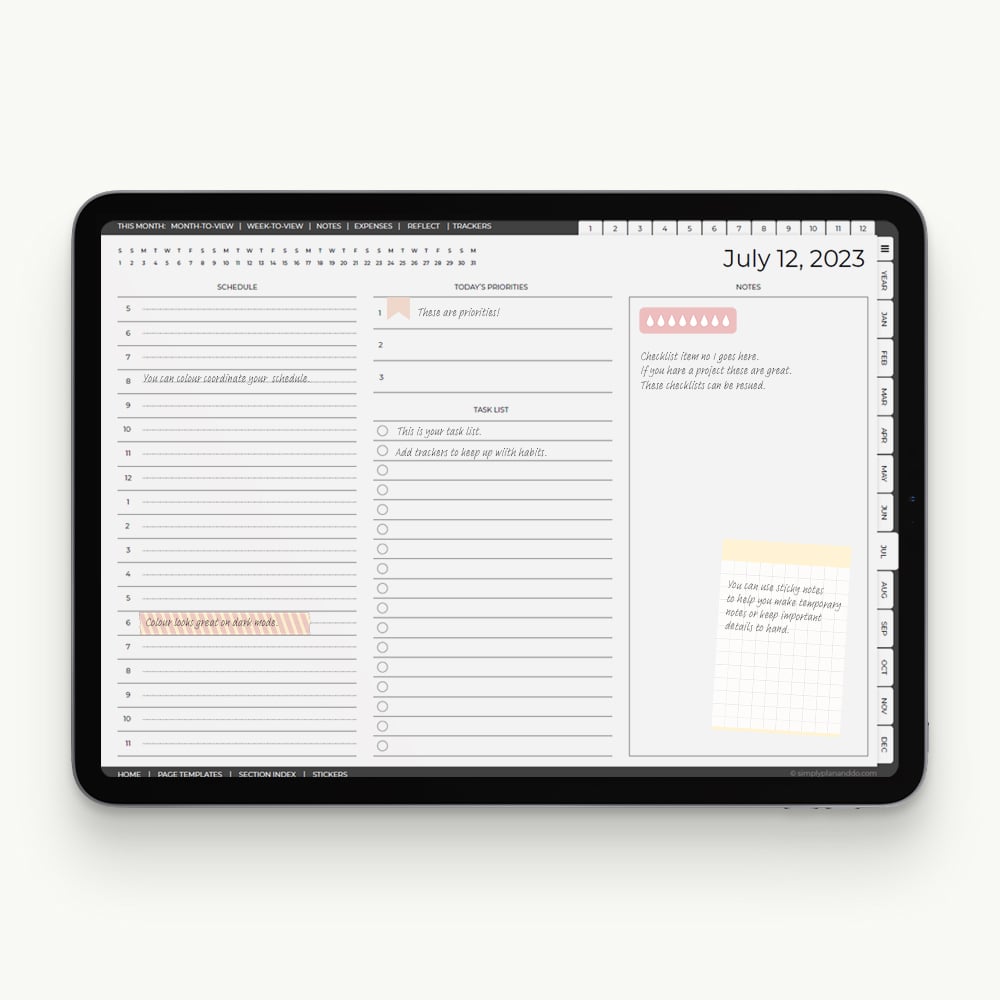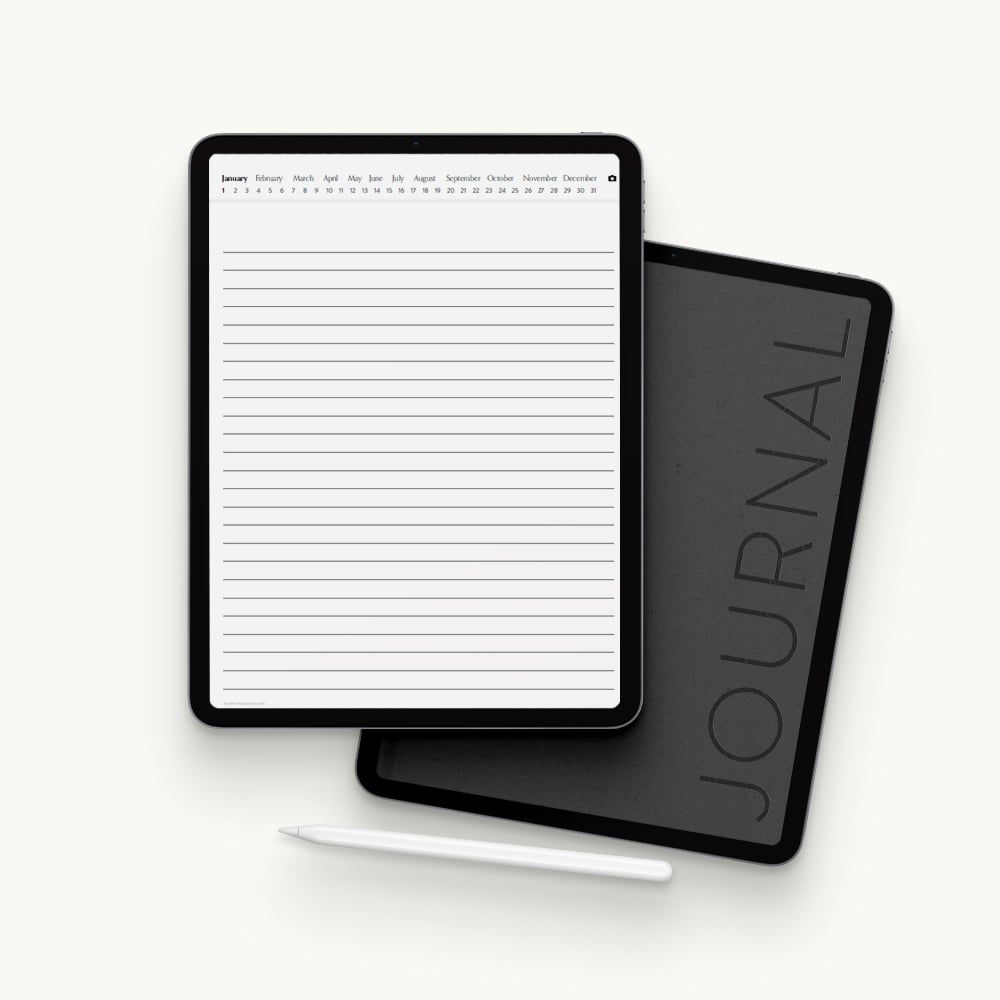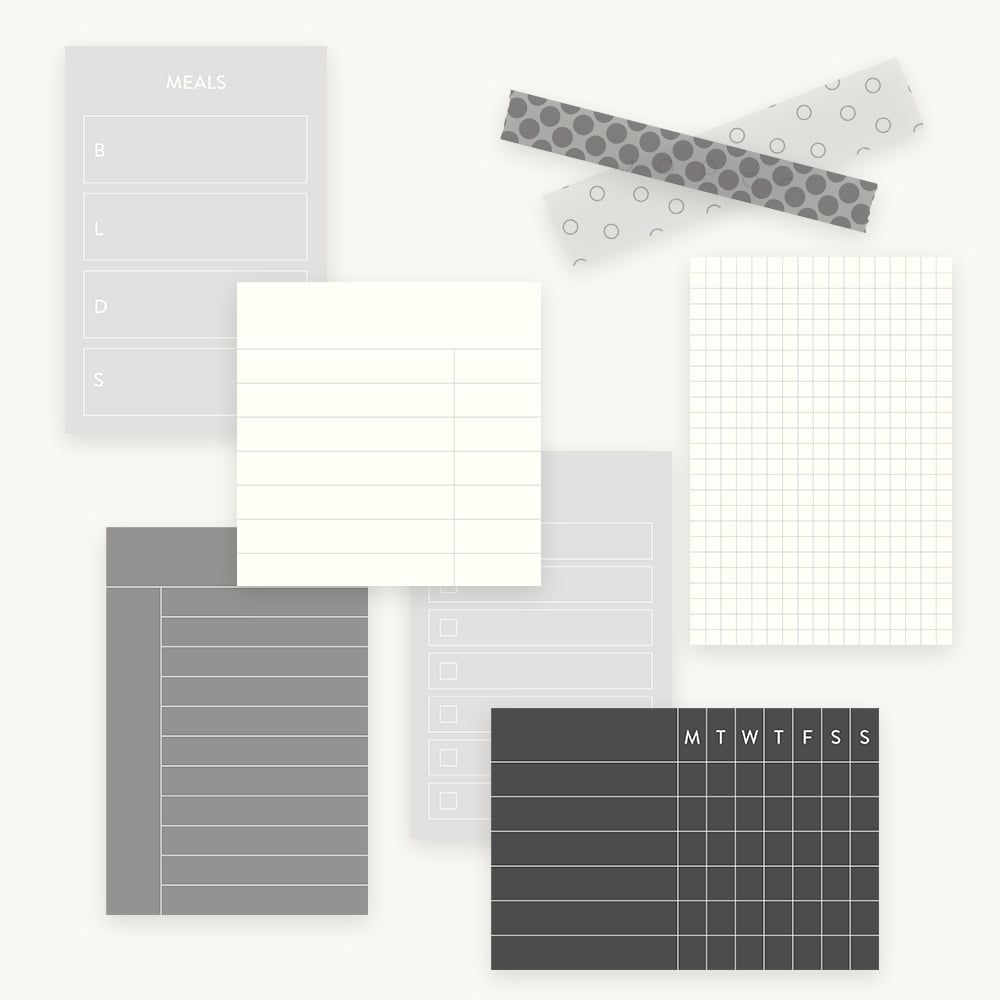In this quick tutorial, I’ll show you how you can duplicate and add template pages to mixed-layout digital notebooks.
I’m using a 30-Tab Digital Notebook which has lined pages but also includes 23 page layouts which you can duplicate and add anywhere in the notebook.
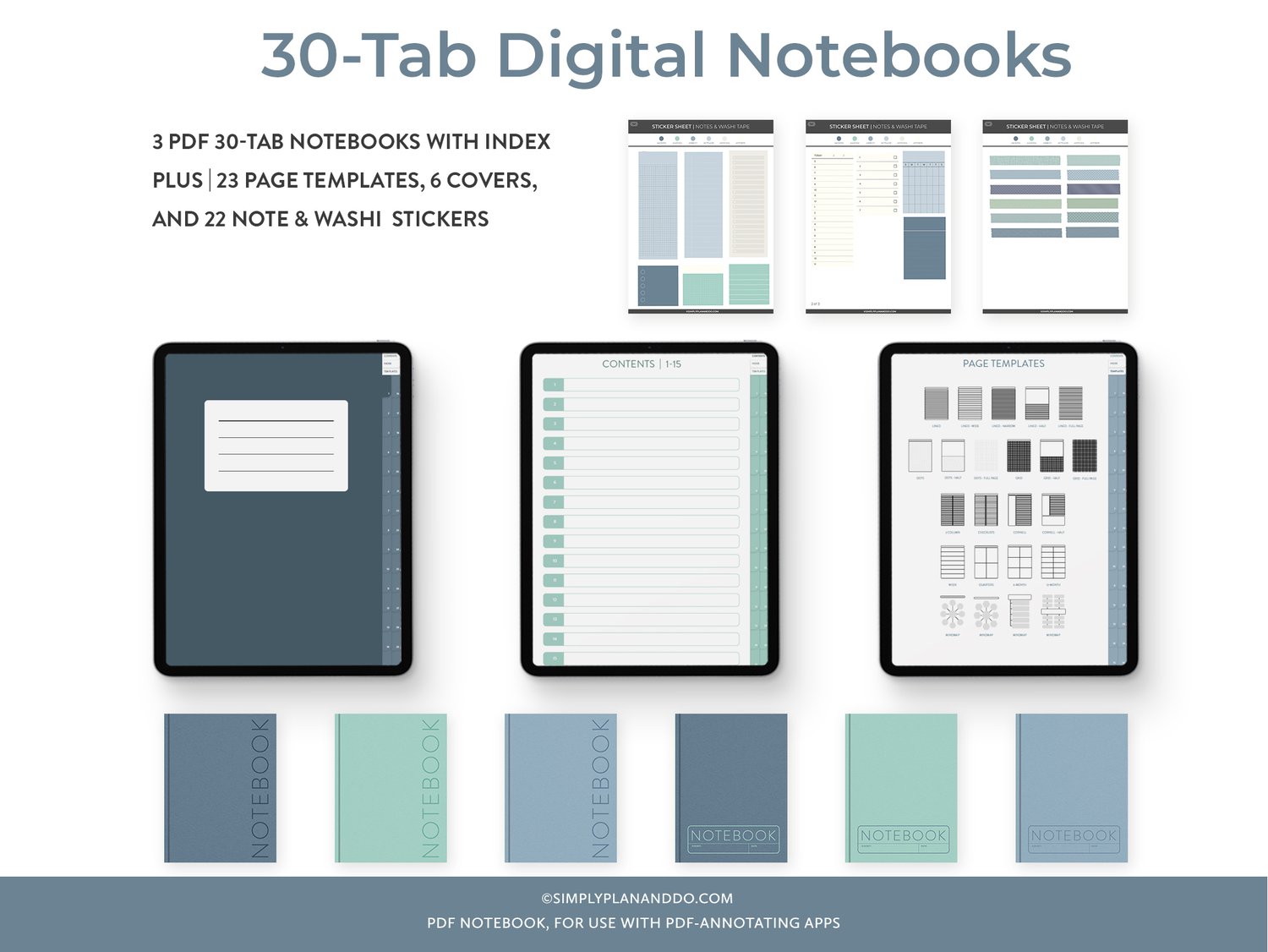
RESOURCES USED IN THIS TUTORIAL | 30-TAB DIGITAL NOTEBOOKS
Digital Planning Apps
This post will cover:
- Goodnotes
- Notability
- Noteshelf
Scroll down to find instructions on your favourite app.
Using a Template Page as a New Page - Goodnotes
Step-by-Step
- Tap on Templates Tab in the top-right corner of your notebook.
- Tap on the Page Style you want to use. In the notebook I’m using, this takes take you directly to the page template.
- Tap the Three Dots in the top-right corner of the Goodnotes screen.
- Select Copy Page. Use the hyperlinked tabs on your notebook to jump to the section you want to add the page layout to.
- Tap on the + icon (a rectangle and +) in the top-right corner of the screen.
- Choose Before or After, and then Paste Page.
- If you drop the page in the wrong place, you can change the page order by opening the Thumbnails Icon (four squares in the top-left corner of the screen). Just drag-and-drop the page into the correct place.
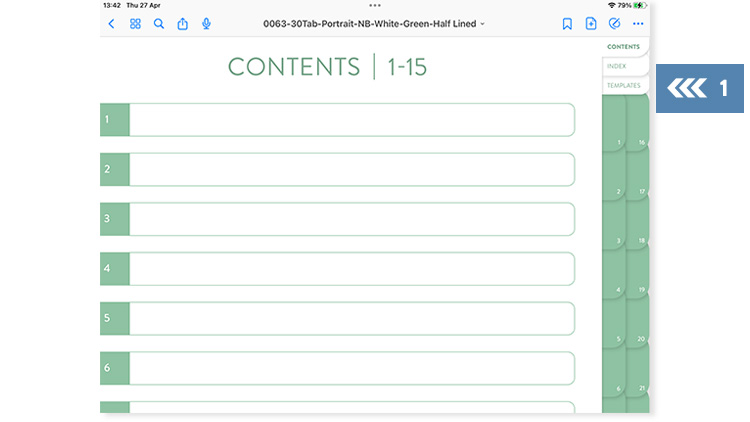
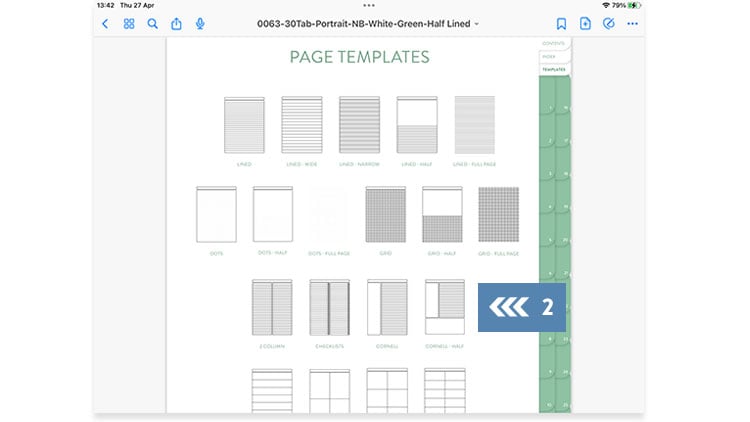
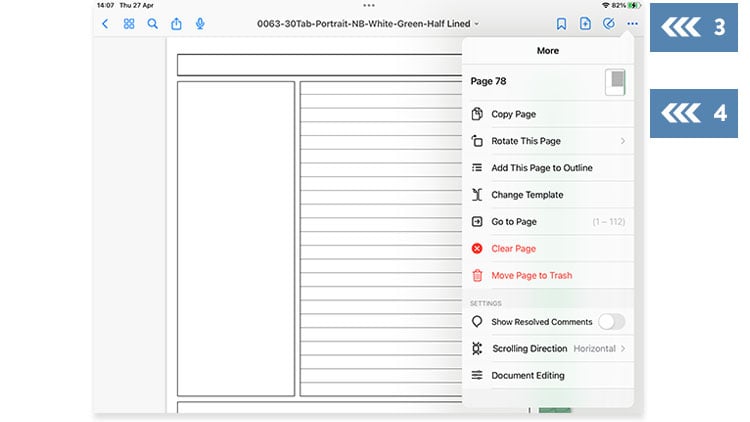
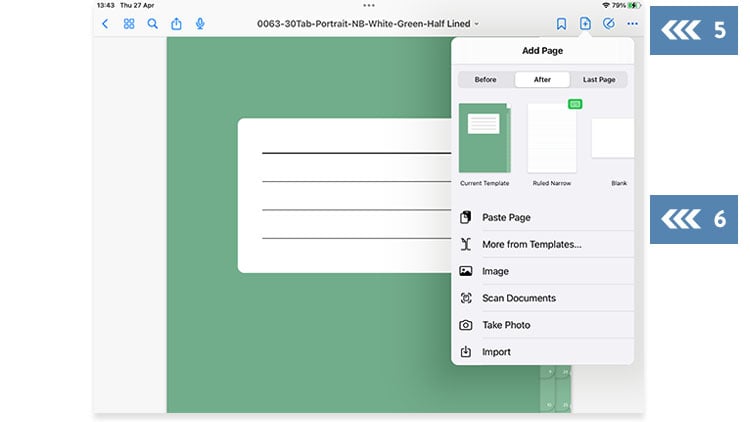
Using a Template Page as a New Page - Notability
Step-by-Step
- With Edit Mode off, tap on the Templates Tab in the top-right corner of the notebook.
- Tap on the Page Template you would like to use. In the notebook I’m using, this will take you directly to the page template.
- Tap Edit and then tap the Thumbnail Icon (four squares) in the top-right corner.
- Tap & Hold the template you chose, which will be outlined in blue, to see a fly-out menu.
- Tap Copy and then tap the X to close the menu. Come out of Edit Mode and navigate to where you want to insert the page.
- Go back into Edit Mode, Tap & Hold the page thumbnail outlined in blue, and choose Paste Below.
- If the page is in the wrong place, just drag-and-drop into place.
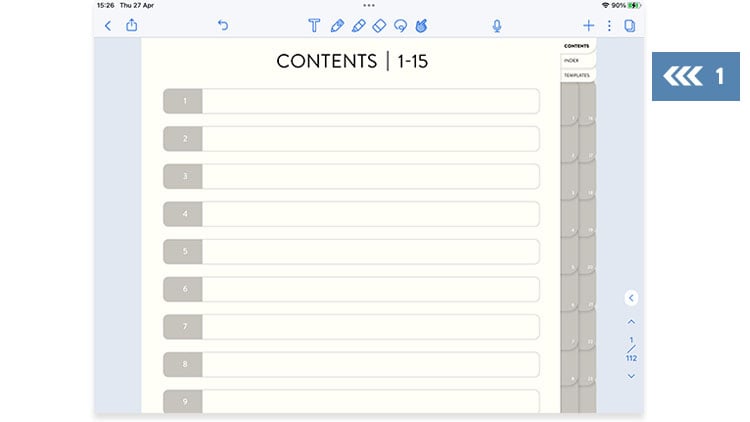
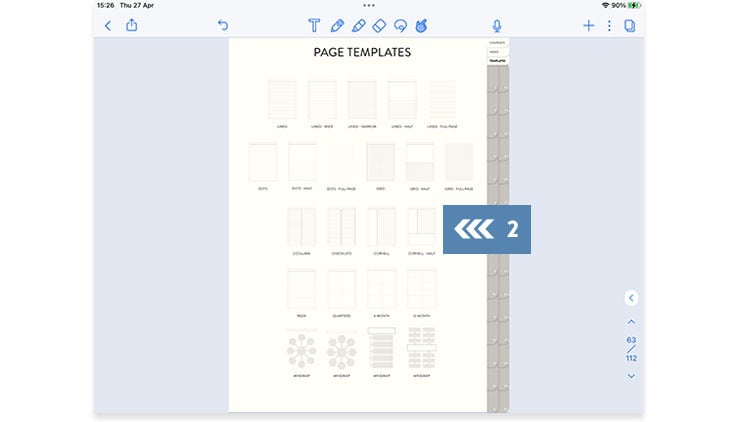
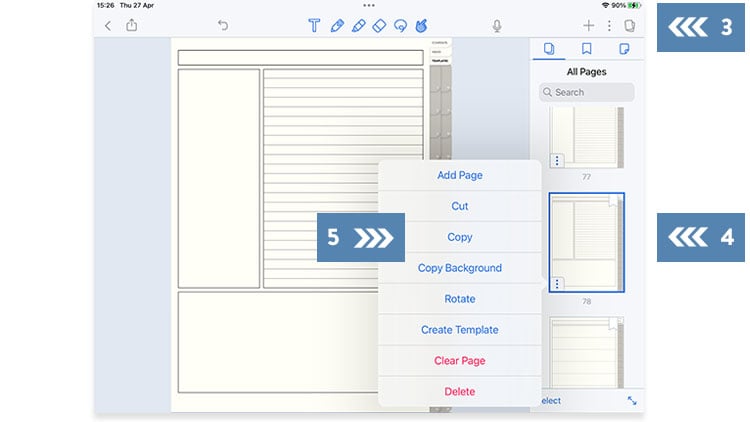
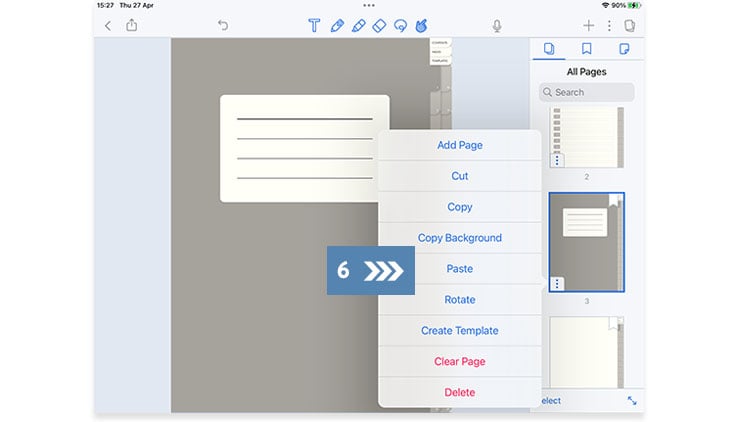
Using a Template Page as a New Page - Noteshelf
Step-by-Step
- Tap on Templates Tab in the top-right corner of the notebook.
- Tap on the Page Style you want to use. In this example, this will take you directly to the page template.
- Tap on the Pages Icon in the top-right corner. Your chosen template will be outlined in blue.
- Tap the Three Dots in the bottom-left corner of your chosen page to see a fly-out menu.
- Choose Copy. Leave the All Pages side menu open, and navigate to the section you want to add the new page to. This page will now be outlined in blue.
- Tap the Three Dots in the bottom-left corner of the selected page and choose Paste.
- The template page will be pasted after the current page, so if you want it before, just tap & hold, and drag-and-drop into place.
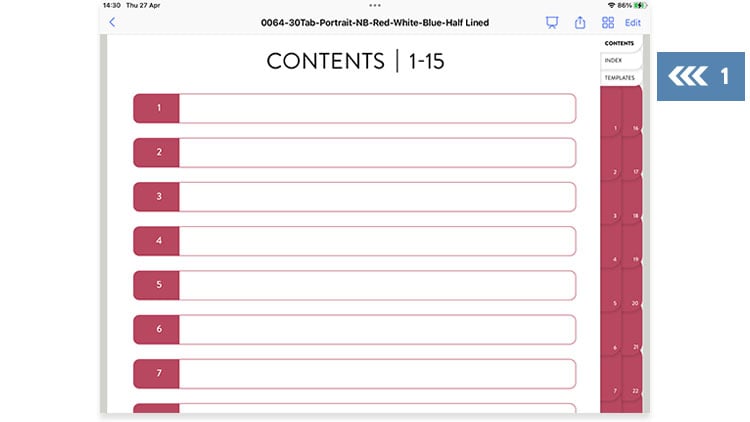
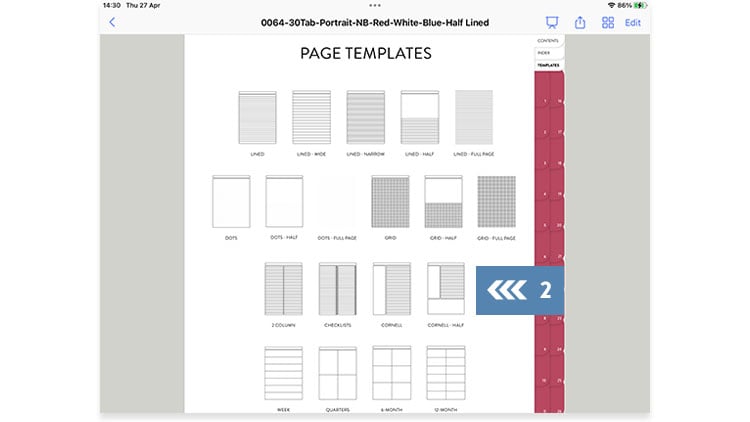
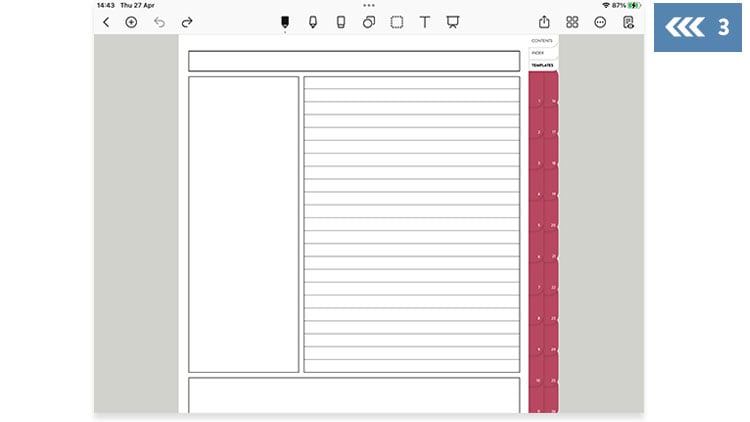
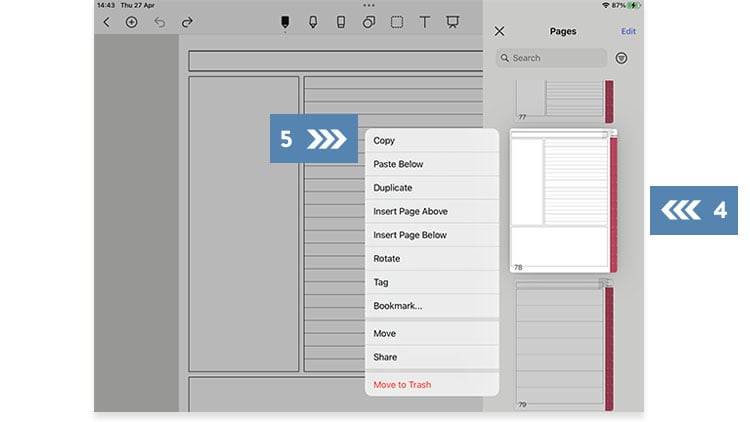
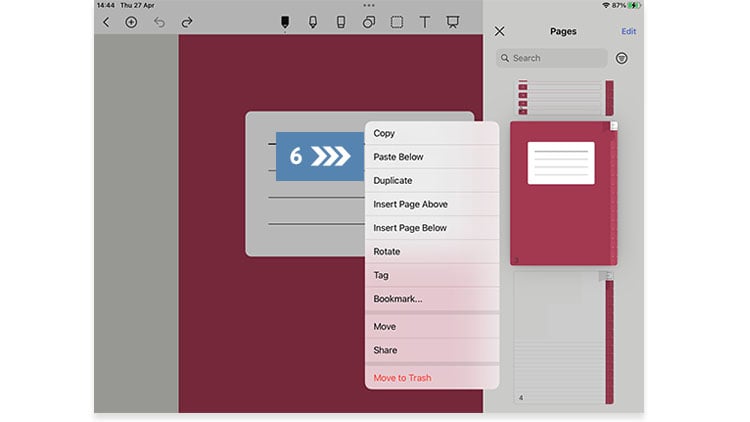
As you can see, it is really easy to make a bespoke, multi-page layout notebook. Just copy and paste in the new layouts as and where you need them!
If you are interesting in the 30-Tab notebooks I’m using in this tutorial, you can find out more about them here.