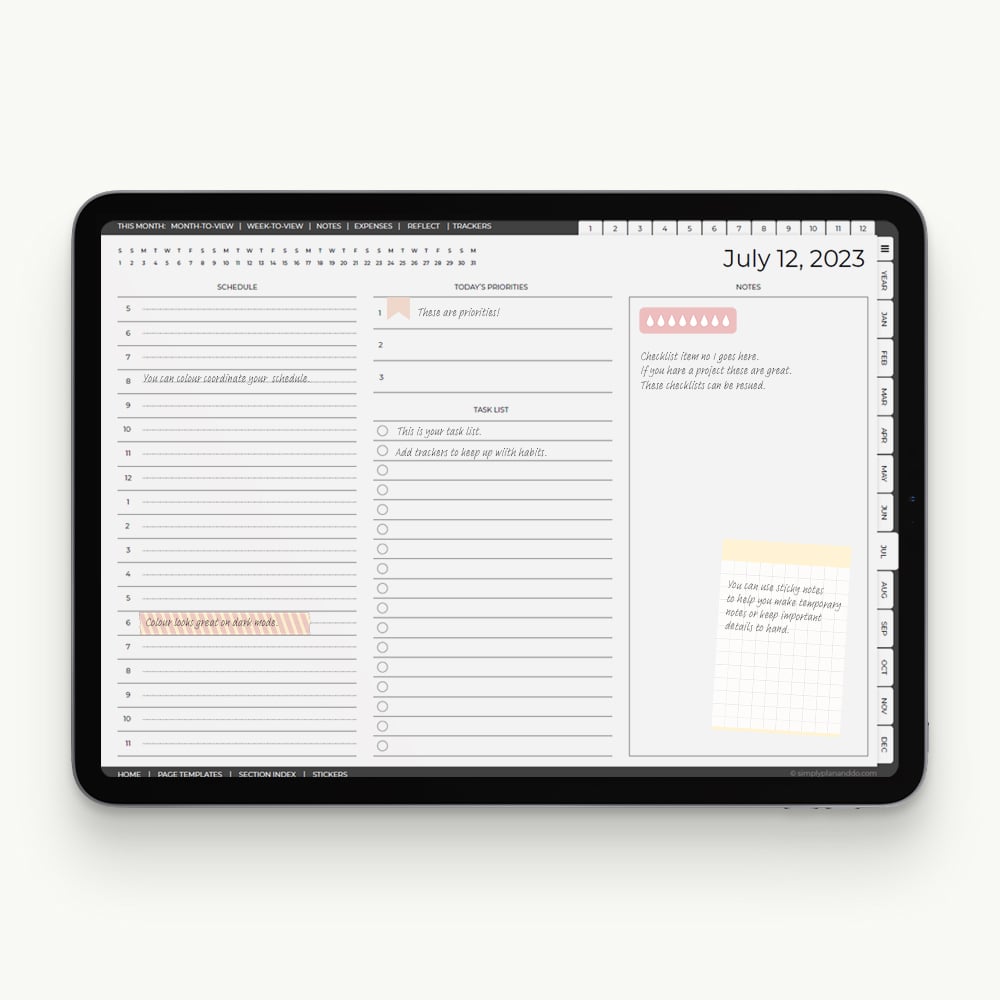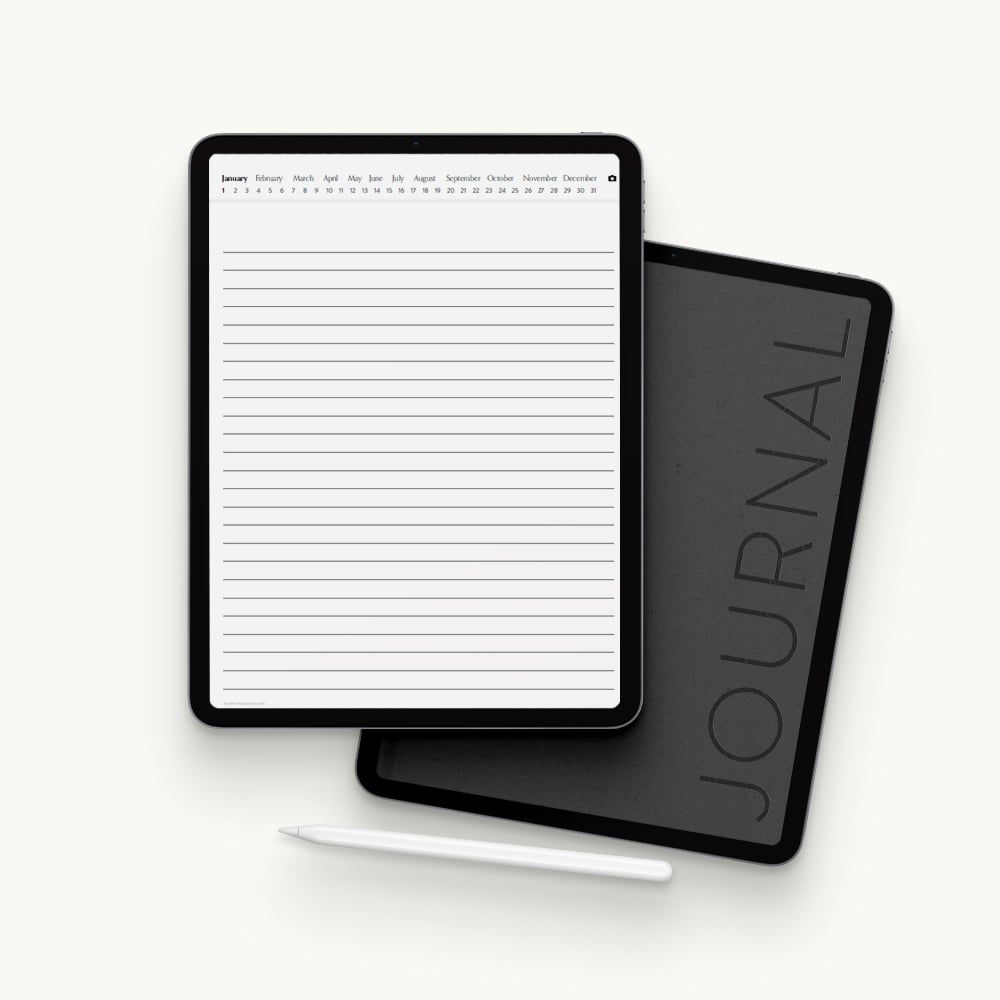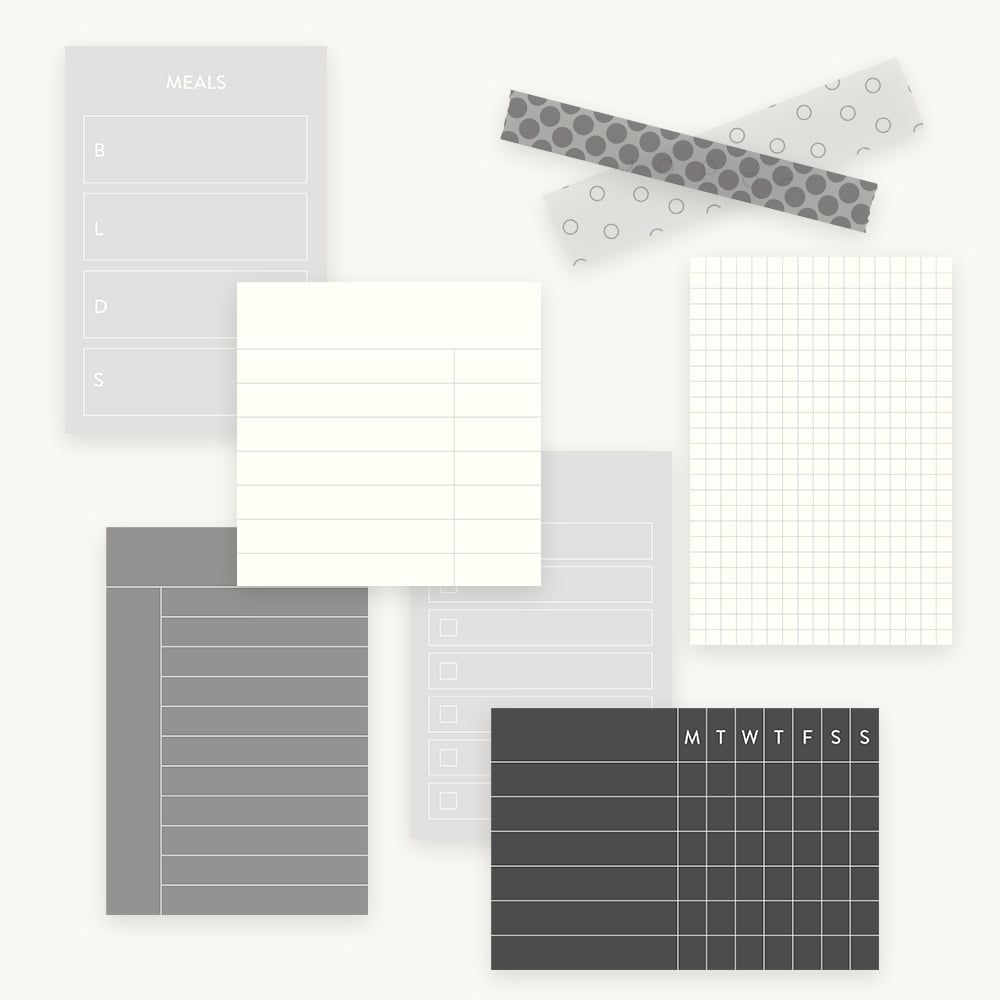In today’s tutorial, you will see how to add multiple stickers to a page in Noteshelf, all at the same time. This not only speeds things up, it means you can resize everything you add in one fell swoop.
Adding Stickers in Noteshelf
There are many ways to add stickers to a page in Noteshelf. You can:
- import single stickers from your camera roll or cloud storage;
- drag-and-drop stickers using a split-screen; or
- copy-and-paste across two versions of Noteshelf.
If you want to add a lot of stickers at once, and particularly if you want them to be resized to the same scale or just want to resize in bulk, there is a quicker way.
Inserting Multiple Stickers
In the video, I’m adding multiple sticky notes to a digital notebook page. This would also work well for things like icons or flags, or for transferring multiple stickers into a sticker book.
Adding them all at once is useful because it means I can resize them together, so they come out exactly the same size. As opposed to the rather random resizing you get when you do them individually. Well, it’s random when I do it!
Even if I need the sticky notes on different pages, inserting and resizing them all together speeds things up.
You can add multiple stickers at once using the Insert From… and Select options on an iPad. This adds all the stickers at once, stacking them on top of each other. You then need to deselect and reposition each individually.
I’m not sure how many stickers you can add at once without your device keeling over. I’ve tried 30 at once. My dutiful, ageing iPad and the Noteshelf app held up beautifully. I think it helps that I use stickers with tiny file sizes.
Adding Multiple Stickers - Step-by-Step
Bulk Importing of Stickers
- You may already be using a split-screen layout to drag and drop stickers from your device or cloud storage. This is great if you want to add a single item to a page.
- If you want to add multiple stickers at a time, and ideally keep them all the same size, this technique is the one you’re looking for.

Importing Stickers
- Navigate to the page you want to add the stickers to and tap the + Icon, top-left of the screen.
- Choose Insert From… at the bottom of the menu.
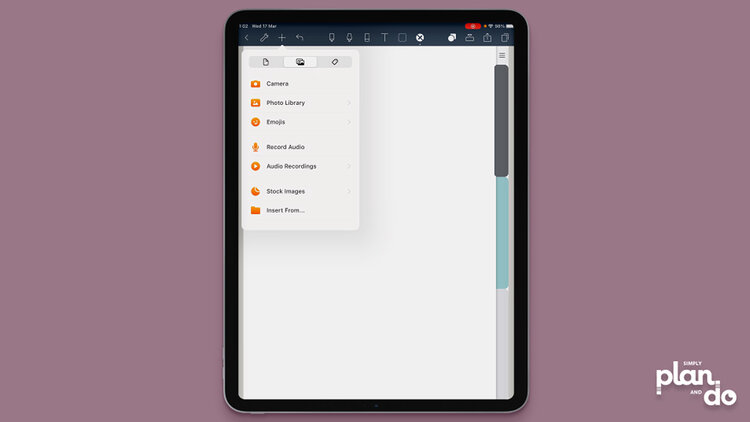
Selecting Multiple Stickers
- To activate the checkmarks, tap Select, top right. The checkmark circles will appear down the left-hand side.
- Tap the circles to select the stickers you want to insert. You can scroll down the list as you do this to add more.
- If you want to add everything in a folder, just tap Select All, top left.
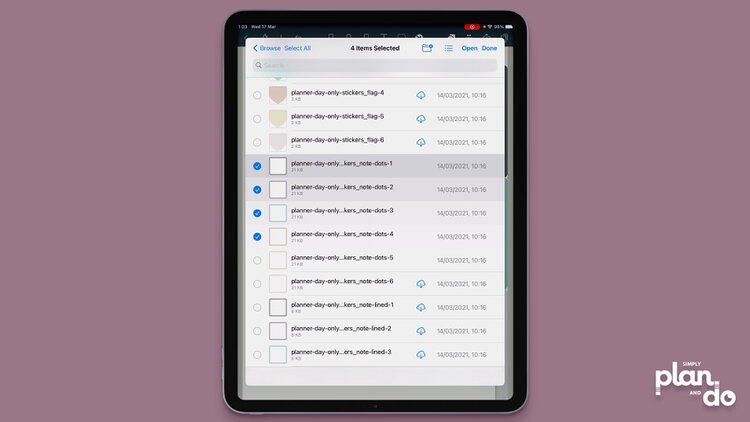
- You may need to wait a few moments for the images to be downloaded to your device and inserted on the page.
- When inserted, all the stickers are stacked on top of each other.
- Tap anywhere outside the sticker area to deselect.
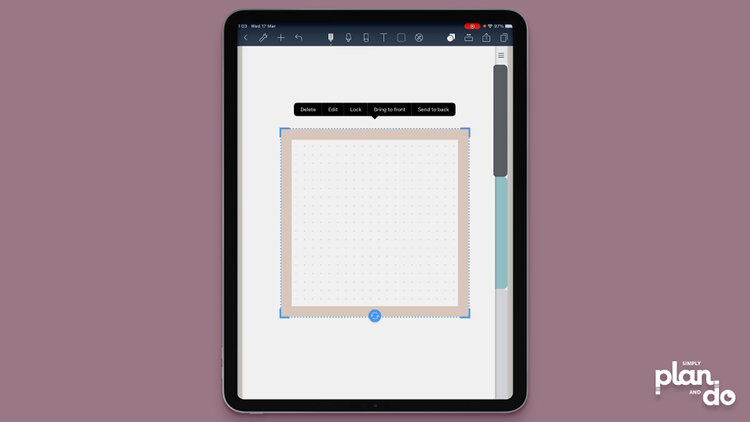
Resizing the Stickers
- With your Lasso tool selected, marquee select a section of the top sticker. Choose Resize.
- Although you can only see the top sticker being selected, Noteshelf will actually select anything that lies in that area of the screen, even if you can’t see it because it’s hidden behind another image.
- Use the corner handles to resize the stickers.
- If all the stickers are the same size, as they are here, you can marquee select any area. Here, I’m using sticky notes which are all the same shape and size, so I just need to grab a corner.
- If you have stickers of varying sizes and shapes, select an area in the centre. When Noteshelf brings stickers in, it stacks and aligns them from the centre. If you have smaller stickers in the stack, but they are hidden, selecting the centre will make sure they are selected too.
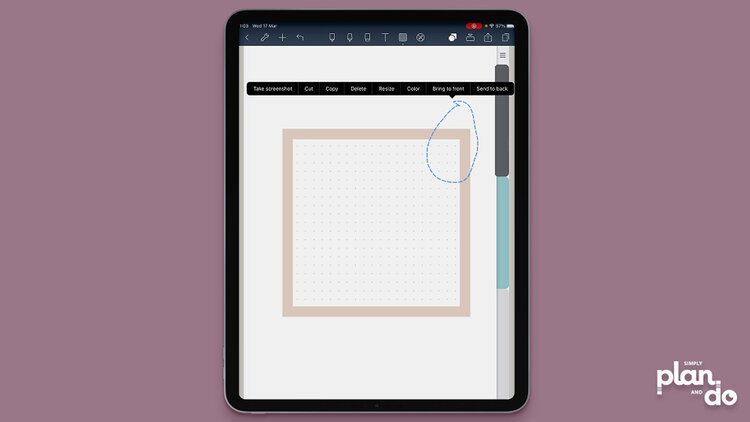
Reposition the Stickers
- Your stickers are still stacked on top of each other.
- To reposition, tap outside the sticker area to deselect.
- With the Lasso tool still selected, tap the top sticker and move it into position.
- Tap off the top sticker to deselect and tap the next one. Repeat until they are all in position.
- If you want to move any of the stickers onto different pages, just lasso, choose copy, go to the new page, and tap & hold to paste.
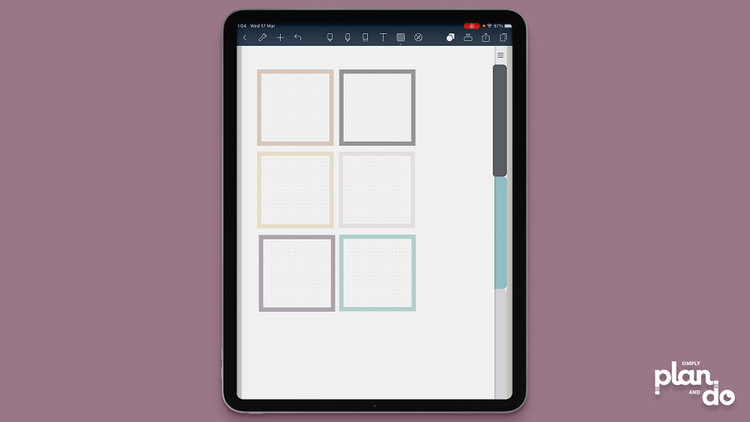
Adding Multiple Stickers in Noteshelf
A great way to speed up not only adding stickers but also resizing.
These little techniques, although simple, are really worth practicing. The more you use them, the speedier you’ll be at whizzing around your planner or notebook, and the more useful they become.