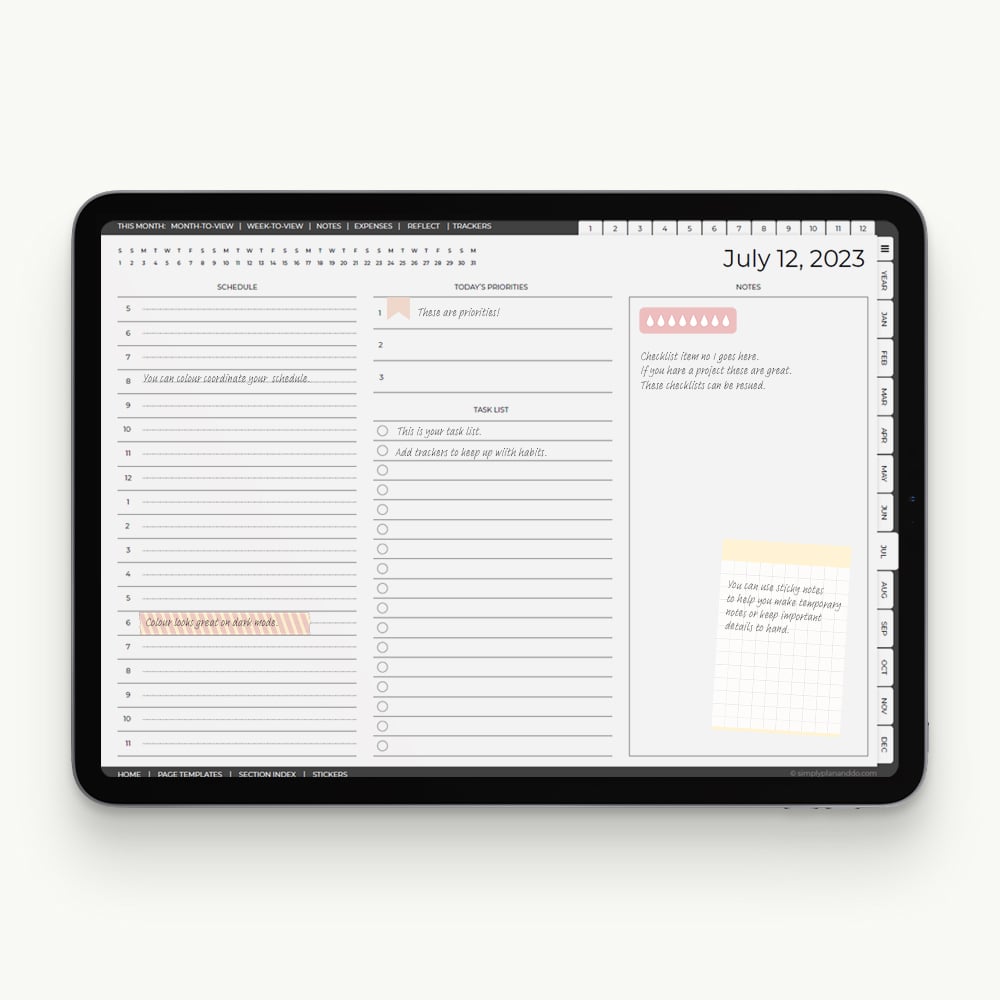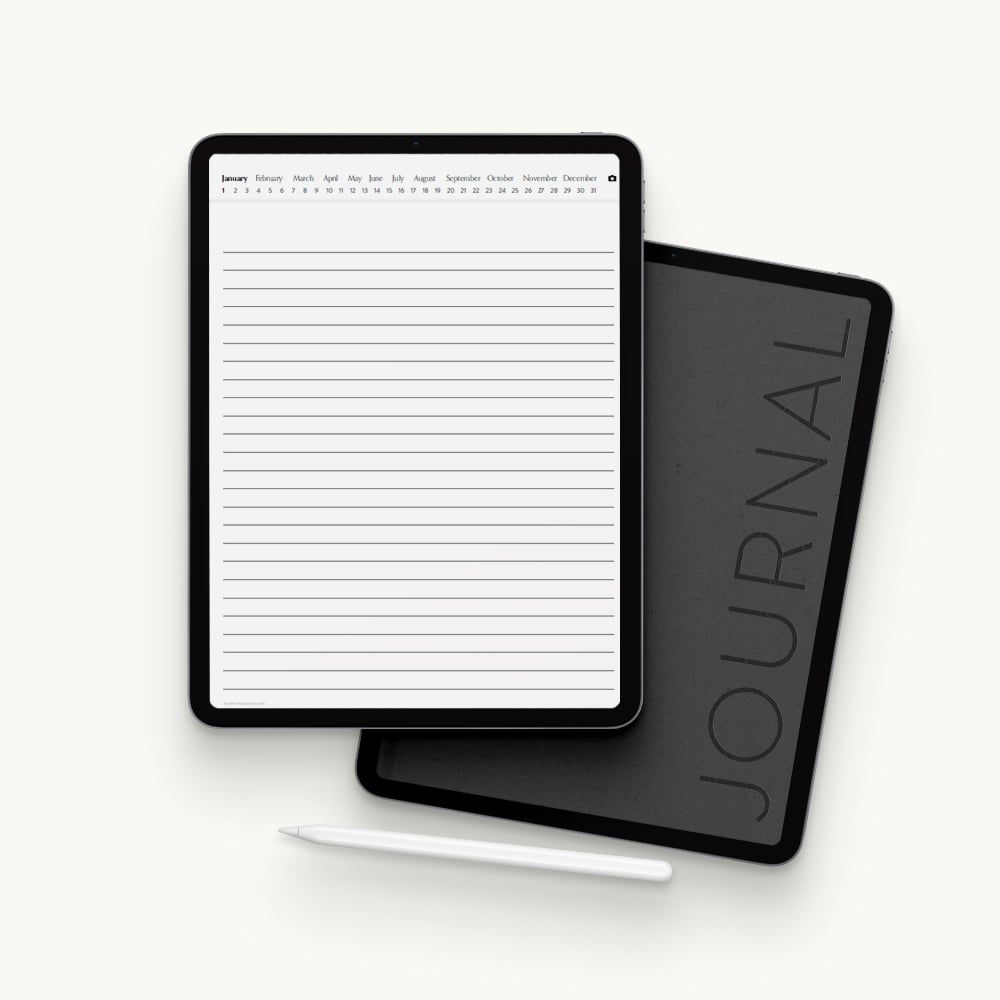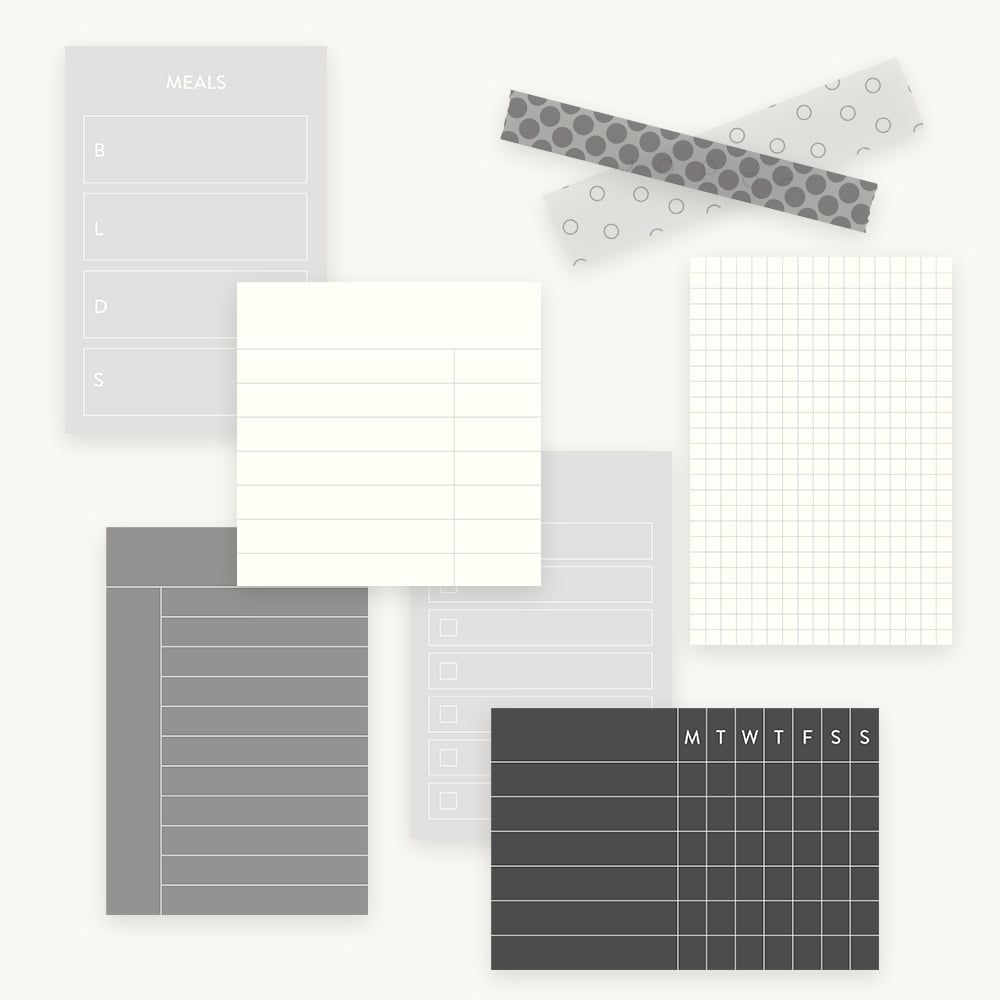In today’s tutorial, you’ll see how to copy a batch of stickers from one PDF book into another, while keeping the navigation intact. No more non-responsive buttons and tabs!
Navigation in Sticker Books
Why Copying Pages Breaks Navigation
If you’ve ever copied an entire page into another PDF book, you will have experienced breaking the navigation!
You can still use the book, of course, as you can flip through pages until you get back to a page with hyperlinks. If your document isn’t long, it’s not the end of the world.
Another way to speed up finding things when the navigation doesn’t work, is to use the Thumbnail view, top left. Even though you can’t simply jump to pages in a tap or two, you can flip through the pages quickly and easily.
So, why does it break the navigation? Because the ‘buttons’ and tabs you see on every page in a PDF digital planner, notebook, sticker book or journal are just that - on every page.
There is no central navigation system in a PDF document, unlike say a website where the navigation is independent of the pages.
How to transfer stickers in bulk from one PDF to another
The best way is to create new, empty pages in the destination sticker book, with the correct navigation intact.
Once you’ve done this, you can simply copy and paste stickers galore from another book on to these empty pages.
What you can’t do, however, is navigate directly to these new pages. The navigation will let you jump to say, the index or a specific section of a sticker book. There will not, however, be a direct link anywhere in the PDF jumping to these new stickers, as they didn’t exist when the book was created.
How to Improve Navigation as your Sticker Collection Grows
I would suggest using a notebook that has multiple tabs. This can become your sticker collection.
Each tab can have a theme - for example, note stickers, icons, text, page overlays or highlighters, etc.
You are, in effect, using the tabs on the digital notebook to create your own flexible navigation system that stays in place, even as the document grow.
Moving Stickers and Keeping Navigation - Step-by-Step
Navigation in PDF Planners
- The image below shows the first sticker book navigation. I want to take these stickers and put them in another sticker book.
- You can see the ‘buttons’ in the top-right corner of the page. These buttons are not static - they appear on every single page of the sticker book. They are simply hyperlinks that are linked to specific pages in this sticker book only.
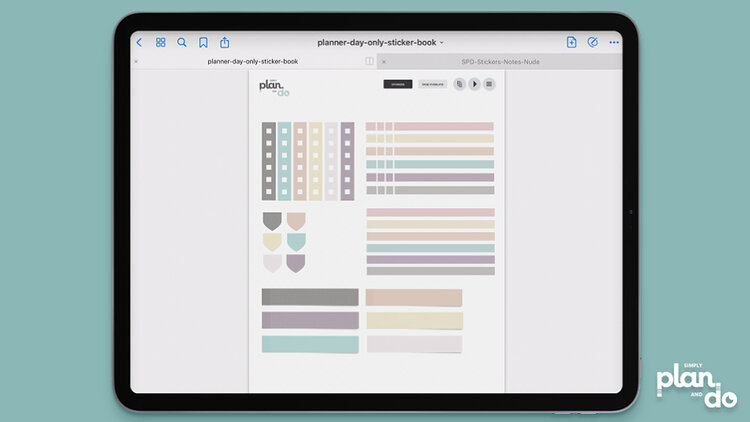
- This is the second sticker book - this is the one I want to add the stickers to.
- You can see the navigation at the top is different. And again, these ‘buttons’ are just hyperlinks to specific pages in this sticker book only.
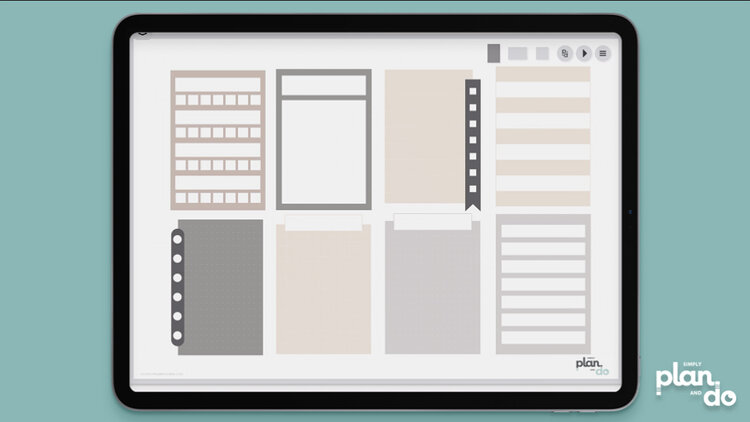
Why you Shouldn’t Copy a Page
- It’s easy to copy a page from one sticker book into another - as shown below.
- The problem is, each page keeps its original navigation. The hyperlinks on the new page are frantically looking for their destination but, of course, those pages don’t exist in this new sticker book.
- This is why when you just copy and paste an entire page, your navigation no longer works.
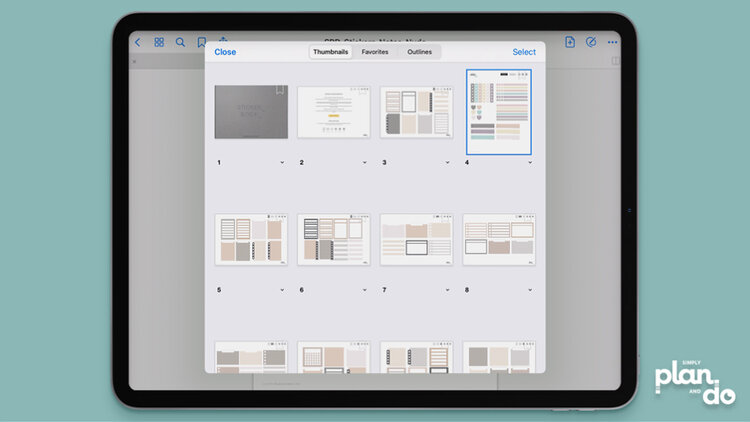
Moving Stickers & Keeping Navigation
- So, how can we grab pages of stickers and add them to a new sticker book?
- We need to create empty pages in the second destination sticker book, which include the navigation buttons or tabs.
- In the destination PDF sticker book you want to add to, go to the page where you want to add your new stickers.
- Tap the Thumbnail icon, top left, and select Add Page Before or Page After.
- In the example, I’m putting the new page directly after the index page, because this will make this new page of stickers easier to find.
- Remember, there will never be a direct link to these new stickers as they didn’t exist when the sticker book was first designed.
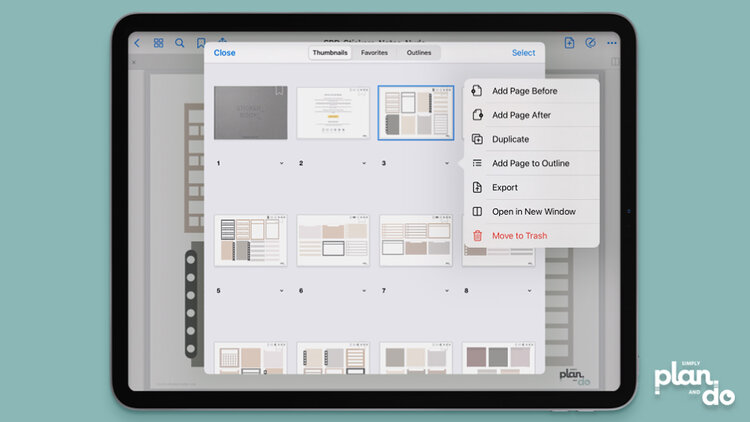
- You will need to choose the type of page you want to add.
- We want to keep our navigation, so select Current Template, top left.
- This is basically duplicating a page but clearing it of content. Exactly what we want!
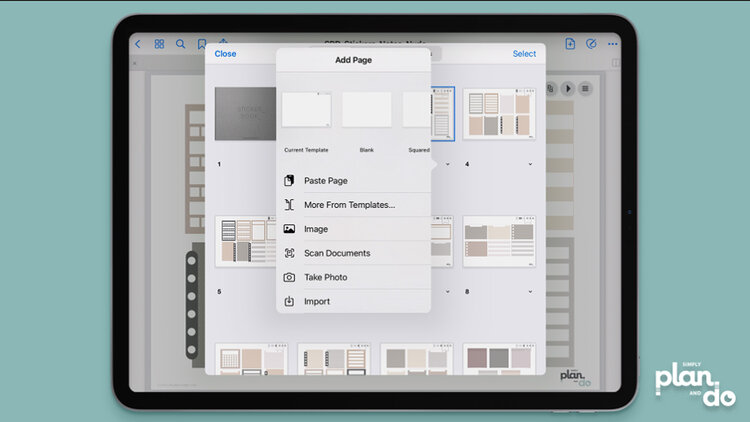
- You will see a new, blank page which includes the navigation.
- Tap on the page you just added to go there.
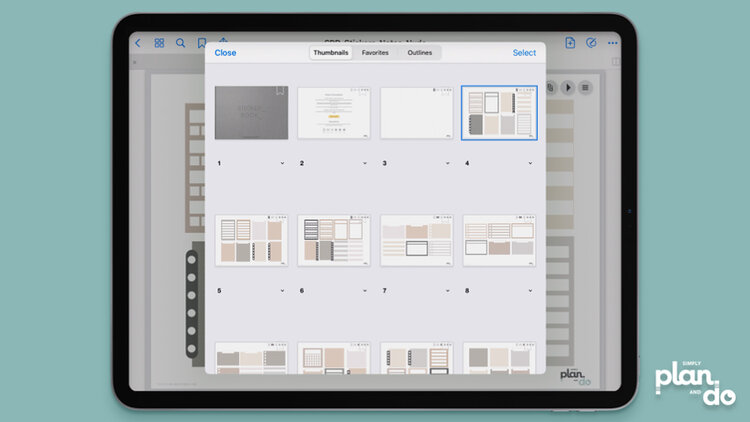
- You are now back on your new page.
- Add as many pages as you need, depending on how many stickers you are moving across.
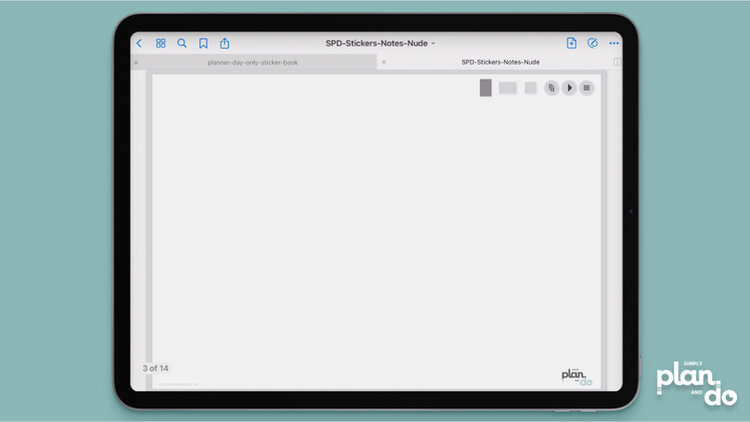
Selecting Stickers to Move
- Go back to the original PDF book containing the stickers you want to move across. I’m grabbing all the highlight and flag stickers that are included in the Day-only Dated Planner.
- Use the Lasso tool to marquee select everything on the page you want.
- Tap inside the selection and choose Copy.
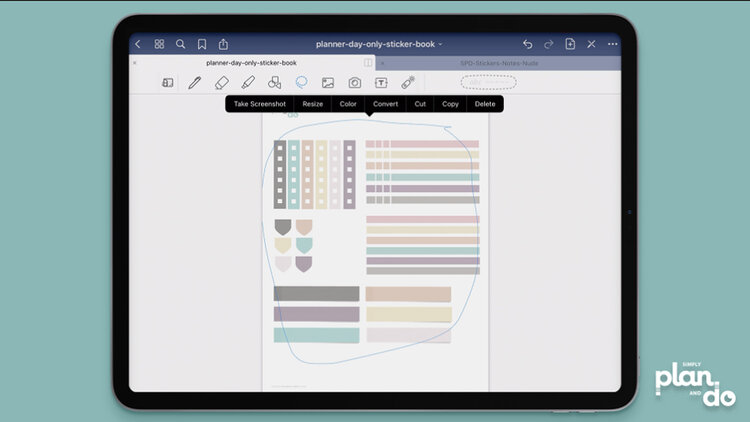
- Change tabs to the sticker book with the new, empty page you created.
- Tap & hold and choose Paste.
- Tap outside the sticker area to deselect.
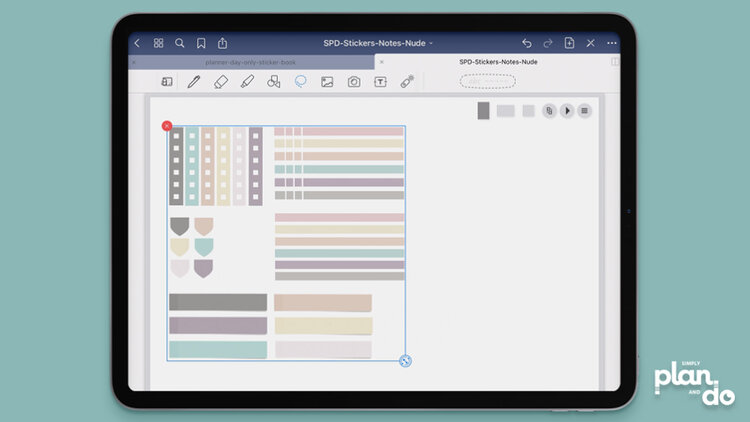
- Now, when we tap the Thumbnail icon top left, we can see our new stickers.
- More importantly, this page now includes the same navigation as the other pages.
- No more getting stuck or flipping pages to find a button that works!
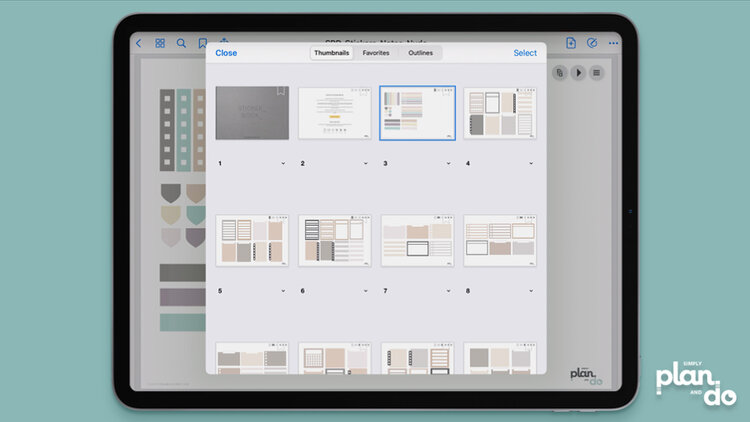
Moving Stickers without Breaking Navigation
The best way to think about this is, each PDF document you have is independent and a closed system. Its pages are connected to each other with a web of hyperlinks inside the PDF, but the document is not connected to anything outside itself.
When transferring information between PDFs, always make sure to make an empty, navigable page in the destination document first.
Better still, start with an empty notebook and create your own favourite collection with tabbed categories.