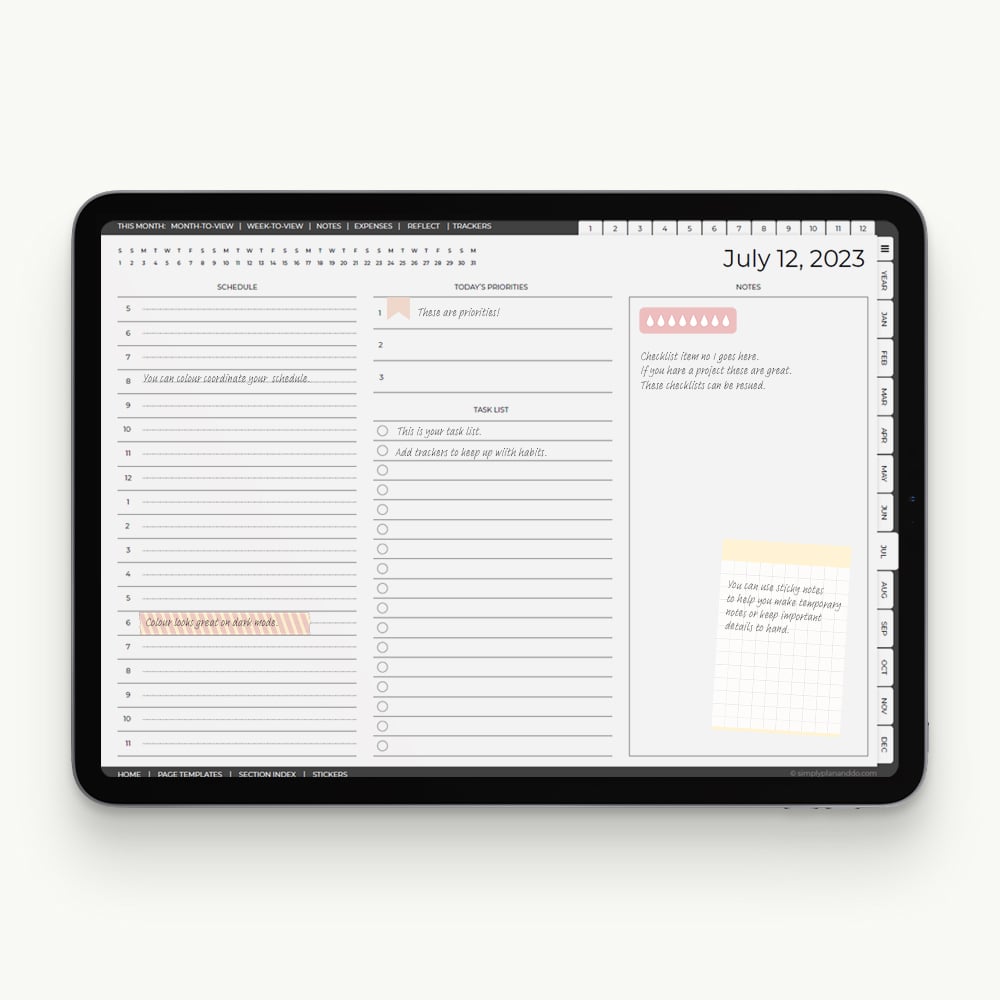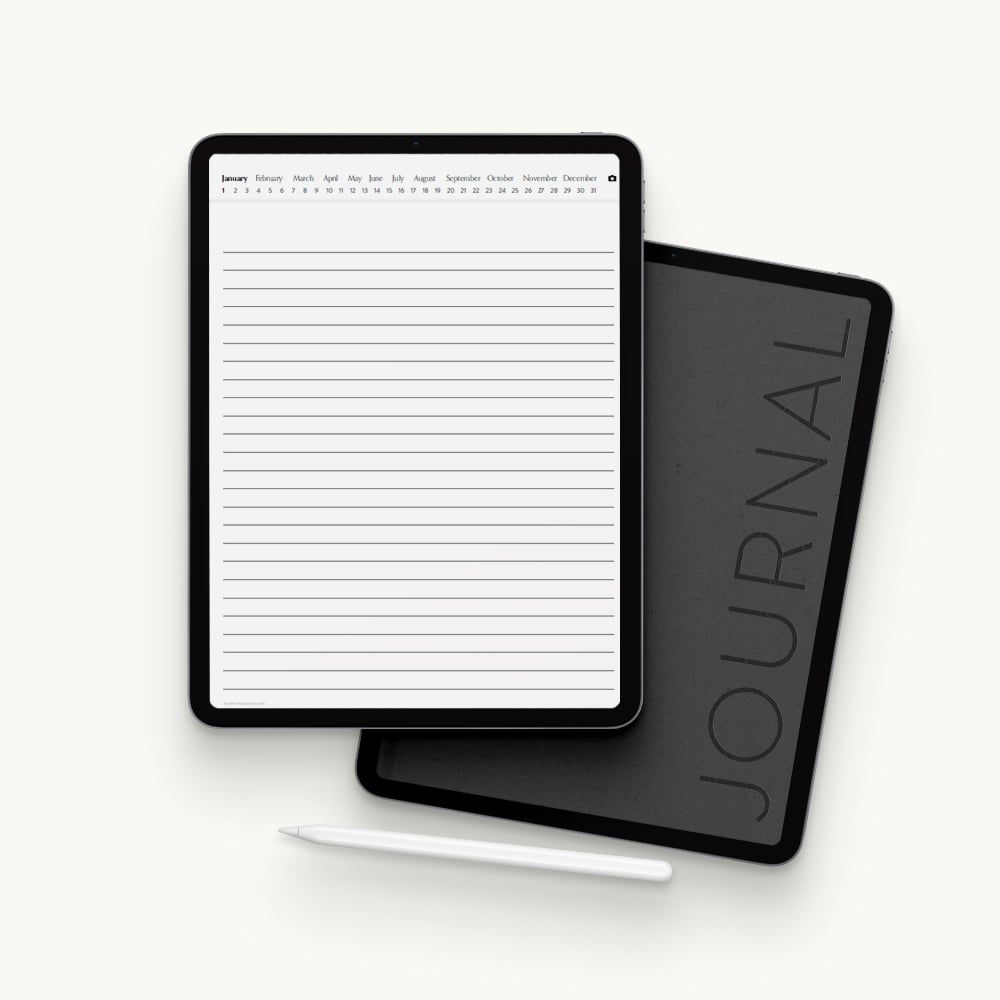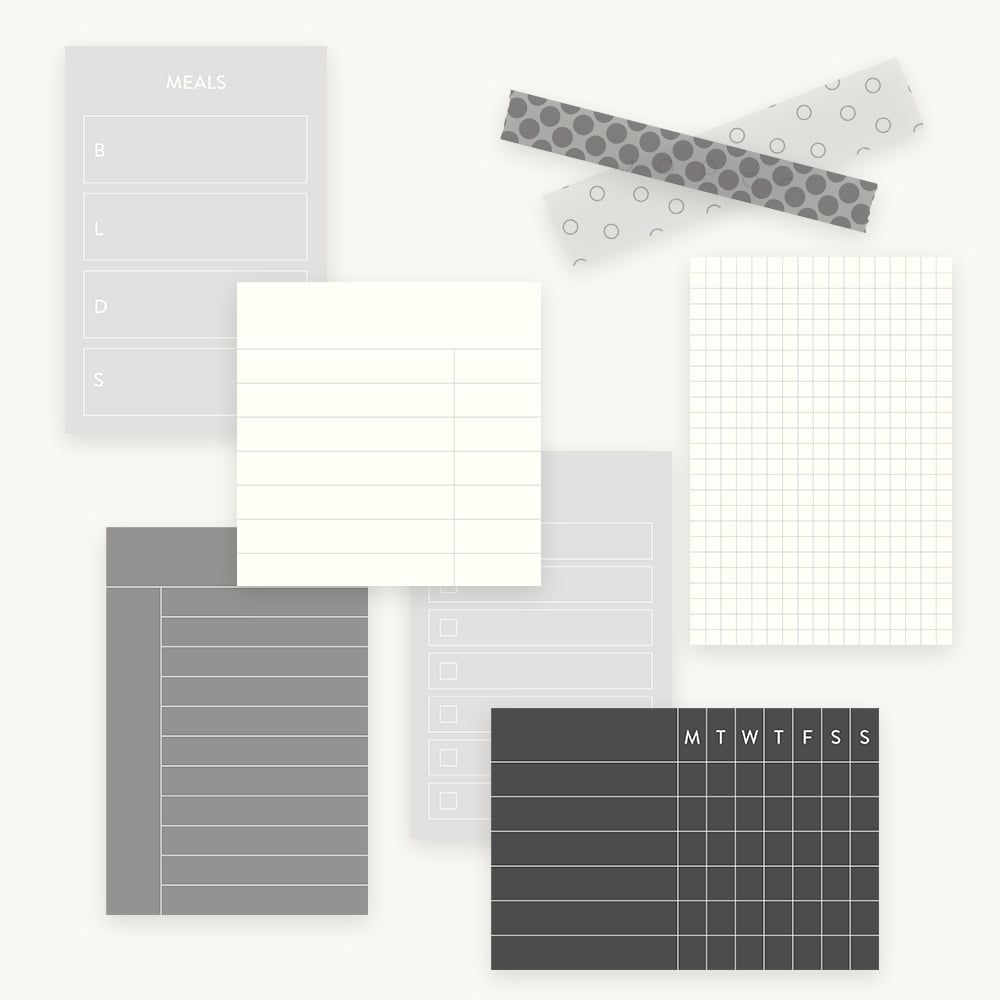If you despair at not having a ‘back button’ in GoodNotes, you are not alone.
You’ll be pleased to hear there are a few easy workarounds. In this tutorial, I’ll show you five quick and easy ways to return to a previous page, and move around your digital planner with ease.
No ‘Back Button’ in GoodNotes
People often wonder where the ‘back button’ is in GoodNotes 5. We are so used to tapping on hyperlinks online, returning to where we came from via a ‘back button’ is automatic.
Although digital planners use hyperlinks as their navigation structure, they are not a website.
GoodNotes is simply a PDF-annotating app. It allows us to tap hyperlinks to jump to different sections or pages. It knows where we want to go, but it doesn’t remember where we’ve been.
Easy Workarounds for a ‘Back Button’
Some are quicker than others. But, like all tools and techniques, the more you use them, the quicker you’ll get. The workarounds covered are:
- Use a Dated Digital Planner.
- Use the Thumbnail view.
- Use the Thumbnail view with Bookmarks.
- Use the Go to Page feature.
- Use a Split Screen.
Each workaround is best suited to particular tasks. Which is why it is worth trying them all.
For example:
- If you are transferring notes or key dates from one part of a planner to another, having the split screen is ideal, as both pages can be open at the same time.
- If you are skipping all over the place, say planning a month and jumping to a number of different places in your planner to grab notes, tasks, stickers, etc, then a dated planner is best for this.
- If you have a head for remembering numbers, then the Go to Page feature is a quick way to jump to specific pages and, of course, back again.
- Thumbnails are great for jumping to specific pages but work better, I feel, when coupled with bookmarks.
None of these is a back button. The closest you have to that is a dated planner, which reduces everything to one or two taps. This is why they are popular.
As I said, it is worth trying all these methods. The better you understand moving around your digital planner, and the more techniques you have at your disposal, the faster you’ll get.
5 Easy Alternatives to a ‘Back Button’ in GoodNotes - Step-by-Step
Use a Dated Planner
- This is by far my favourite simply because it is so quick.
- In the video, I’m using a dated digital day planner. I can, from anywhere in the planner, jump to exactly the page I need - and back again - in just a couple of taps.
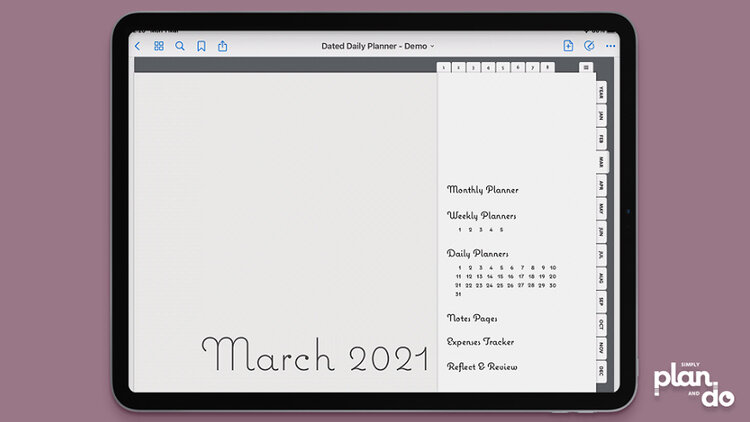
- Most dated planners will have a calendar page, which hyperlinks in one tap to any month, week or day page.
- A calendar page is a great ‘via’ page. If you want to quickly find a specific page, it will be one tap to the calendar and then one tap to the page you want.
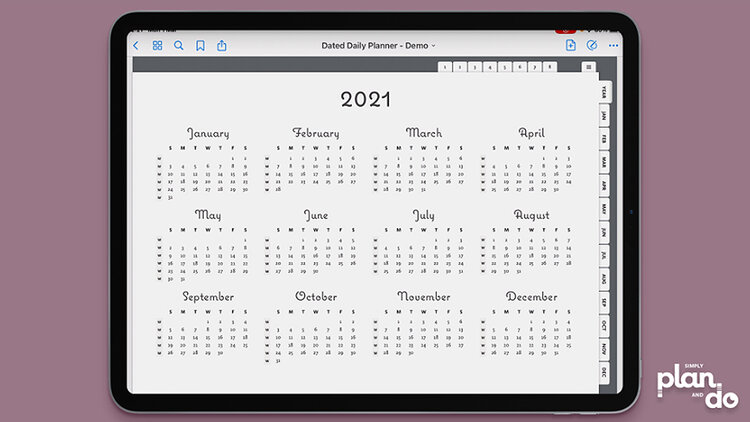
- Sometimes, one tap is all that’s needed.
- In this example, once I’m inside a month on my planner, I can navigate to any other day or week in that month with one tap - and one tap back again to where I started.
- So, without doubt, dated daily planners are the best and quickest alternative to a ‘back button’.
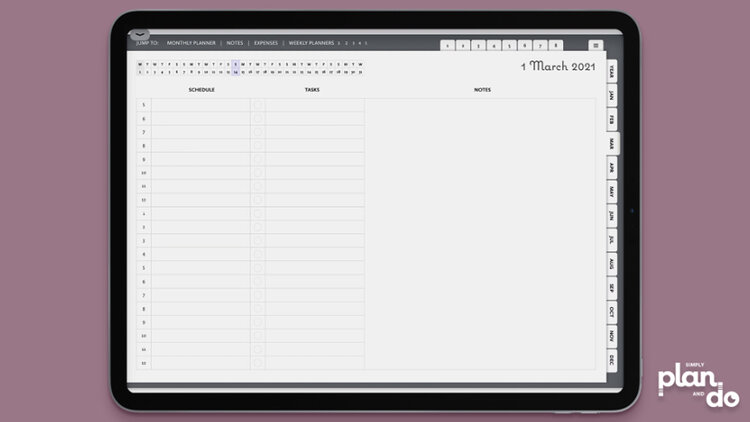
2. Thumbnail View
- The thumbnail view is a quick way to get your bearings, particularly when your planner is hundreds of pages long.
- It is also a quick way to jump to another page.
- The best pages to find on the thumbnail view are those that are particularly easy to spot because they are distinctive in some way.
- For example, in the image below it is easy to spot the March divider page, as it has a solid block of colour on it.
- The downside is that new planner pages often all look the same. Empty! It isn’t until you start adding text, stickers or photos that pages start to catch your eye.
- This is why combining this technique with the next one is better…
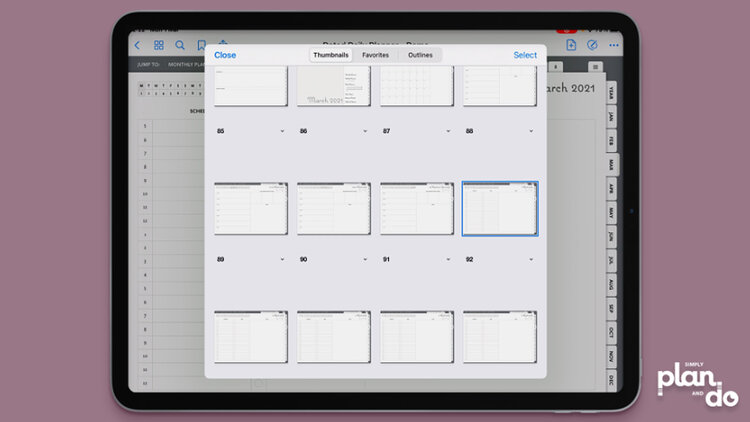
3. Bookmarks
- Adding bookmarks makes the thumbnail view much easier to use.
- For example, if you want to jump to a page then come back to the page you started on, bookmark the page you are on first.
- Tap the little bookmark icon, top left, to add a red tag to the page.
- Open your thumbnails, 4 squares top left, and tap on the page you want to go to.
- Before you leave this page and return to the one you started on, add another bookmark.
- Now open your thumbnails and you will see that the two pages stand out like sore thumbs!
- This techniques works well when you have two or three specific pages you are working with in a planning session. Bookmark each and use the thumbnail view to jump back and forth.
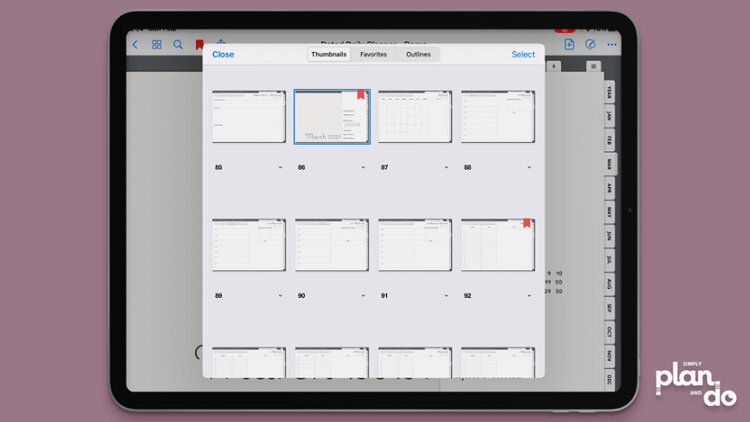
4. Go to Page
- This one is the slowest of the lot, but still worth knowing and great if you have a head for figures, or you want to jump to specific pages in a long document.
- Remembering numbers isn’t my forte, so I find myself scribbling down page numbers if I use this method!
- Tap the Three dots …, top right, and choose Go to Page.
- Type in the number of the page you want to go to and hit return.
- To go back to the page you started on, just repeat.
- Like I said, you may need to jot down page numbers if you are jumping back and forth with this method.
- Tip: If you can’t see which page you are on, just drag the page left or right a little. The page number will appear in the bottom-left corner of the screen.
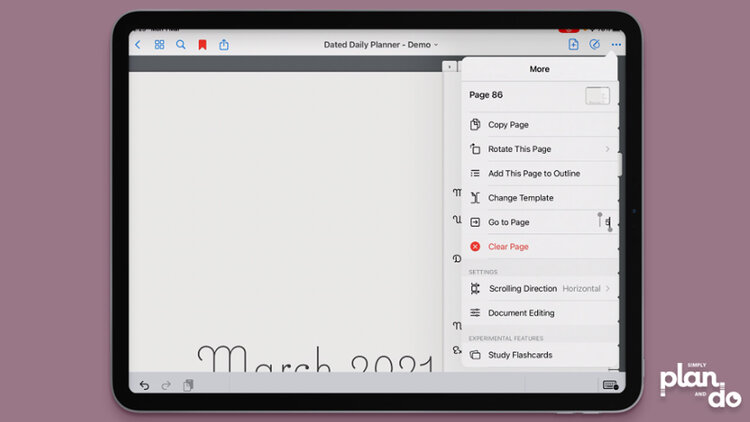
5. Split Screen
- This last workaround is best suited to occasions when you are jumping back and forward between a couple of specific pages.
- For example, in the daily planner below, I have the month spread open on the left and the annual planner page open on the right. This way, I can transfer key dates, holidays, etc, from the left to the right.
- This also works well when you have a collection of tasks or notes you need transferring to a new month.
- For example, during a month, you may collect tasks or events you need to rollover to next month on a specific notes page. You can open up your new month view, plus last month’s rollover notes page, and copy-and-paste across the information.
- Copy and paste is one of the biggest benefits of digital planning, and one thing paper planners just can’t match.
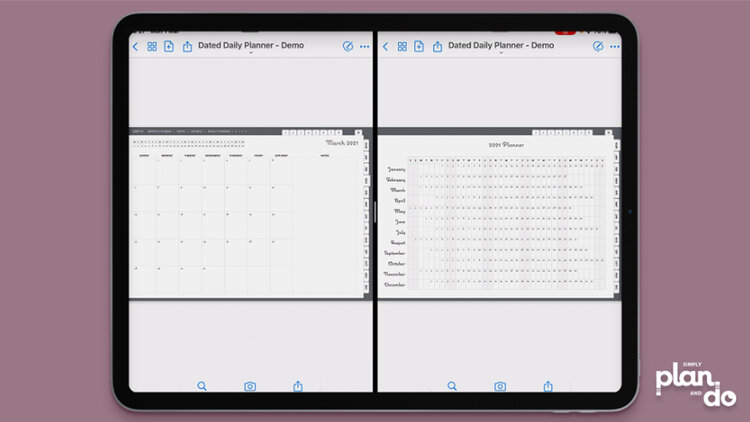
Alternatives to a ‘Back Button’ in GoodNotes
As you can see, there are a number of easy and useful alternatives to the missing back button.
For me, the dated daily planner tops them all. No matter where I am in my planner, I can jump back and forth between pages in a tap or two.
I also find the split screen really useful when I’m focussing on working with two specific pages and want to transfer information. This method removes the need to move forward or back completely, speeding you up considerably.
I would recommend trying them all, if you haven’t before, and add a few new navigation shortcuts to your repertoire.